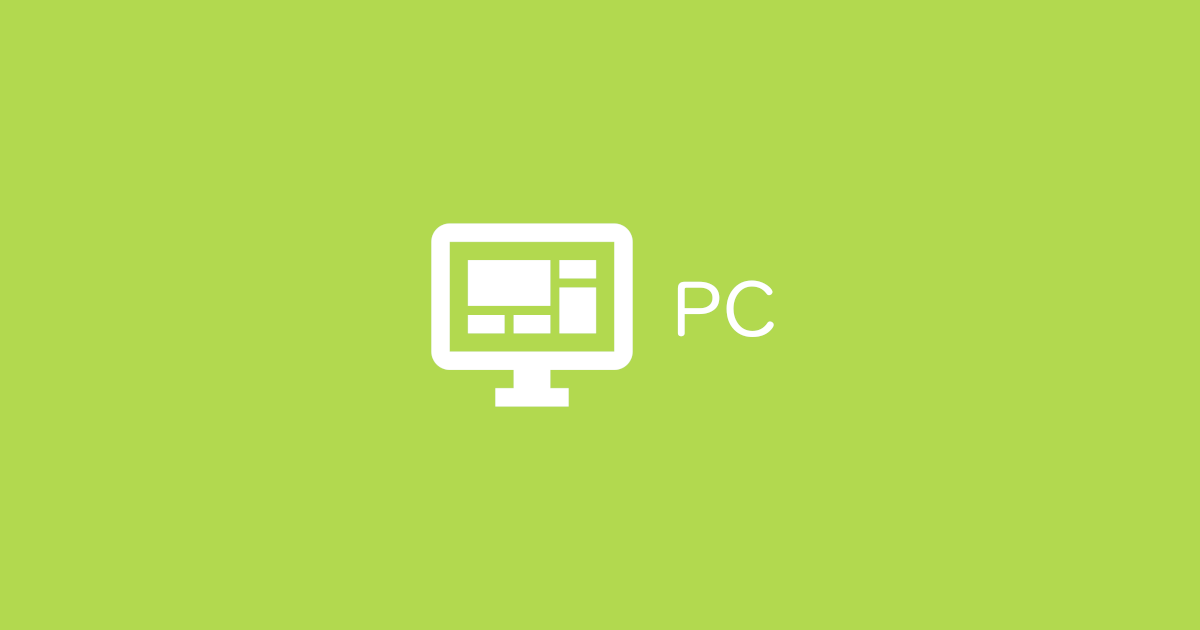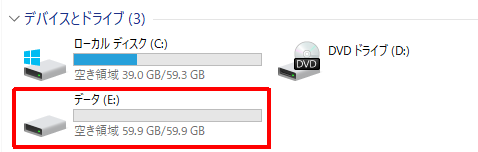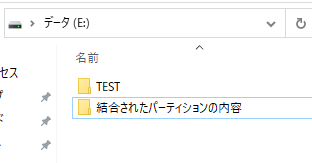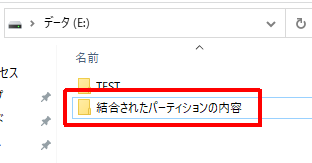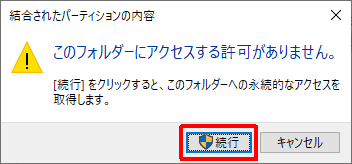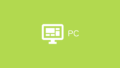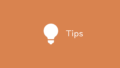概要
Windows に標準で備わっているディスク管理でもある程度の操作は行えますが、直感的な操作ができなかったり、思ったパーティションの分割ができなかったりすることがあります。
そこで、パーティション管理ソフト「MiniTool Partition Wizard」を使用した方法を紹介したいと思います。このソフトは「家庭内での私的かつ非商用でのみ無償で利用可能」なので、自宅のPCに試したい方には無償で様々な機能を使用できる優れものです。
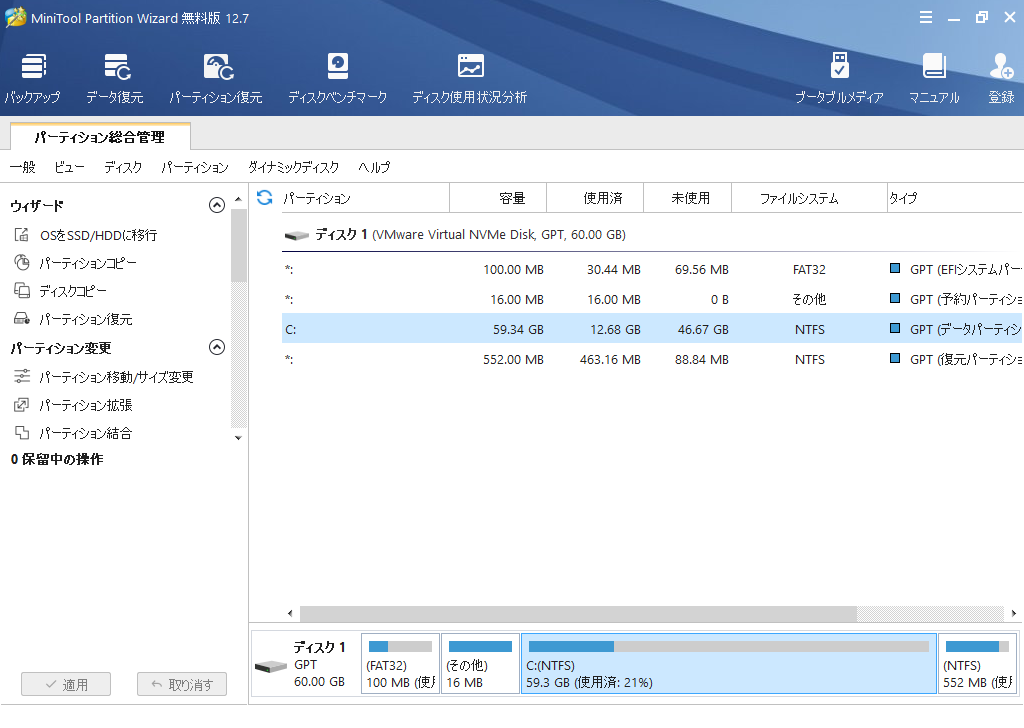
MiniTool Partition Wizard を使用する利点としては、直感的な操作で以下のようなことを行えます。
- パーティション分割
- パーティション結合
- サイズ変更
- ディスク/パーティション抹消
細かく書くと上記以外にもパーティションの追加や削除、ファイルシステムエラー検出と修復なども使用できます。ディスク/パーティション抹消も1つのソフトで行えますので、ディスクの廃棄などの際には大変重宝しています。
また、それらの操作をいったん保留状態にし、それらの操作を確定させるとまとめてパーティションの操作がされる仕様となっているため、1つの操作毎に待つ必要がなく、最終的に設定したいパーティションの状態をイメージしやすいものになっています。
無償版では使用できない機能もメニューに表示されていたりします。もし、その機能を使用しようとすると有償版の照会画面が表示されます。
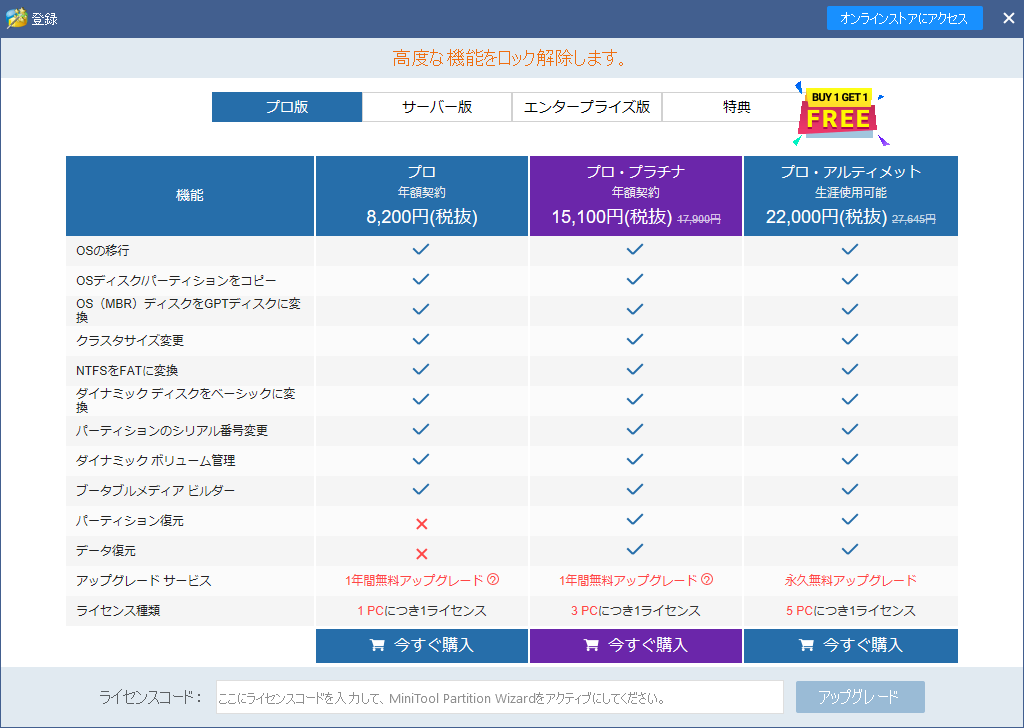
詳細
MiniTool Partition Wizard をダウンロードする
まずは以下のサイトに接続し、MiniTool Partition Wizard のインストーラーをダウンロードします。
サイトに接続後、画面を下にスクロールすると下図の様な画面が表示されますので、「ダウンロード」をクリックします。
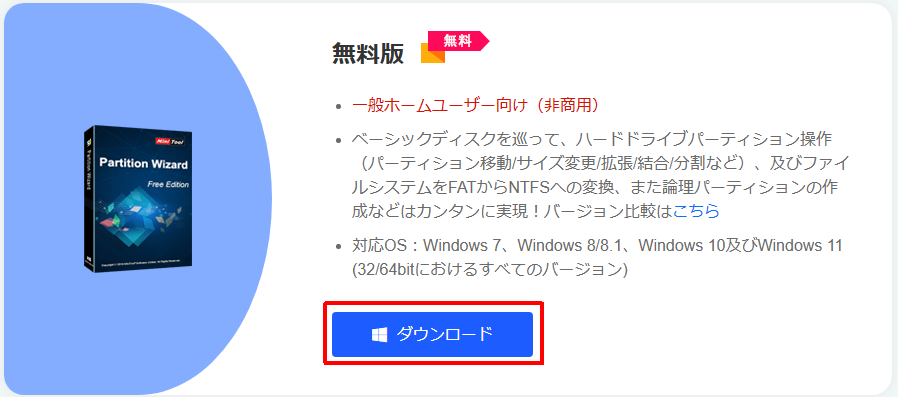
クリックすると MiniTool Partition Wizard インストーラーがダウンロードされます。
MiniTool Partition Wizard をインストールする
MiniTool Partition Wizard をインストールしていきます。
先ほどダウンロードしたインストーラー「pw1207-free-online.exe」を起動します。
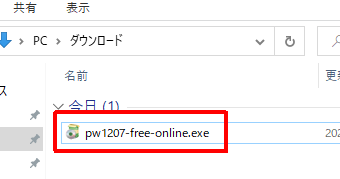
ユーザーアカウント制御が表示された場合は、「はい」をクリックします。
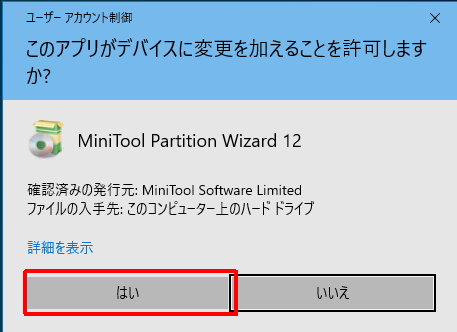
言語の選択画面が表示されますので、お好みの言語を選択し「OK」をクリックします。ここでは日本語を選択しました。
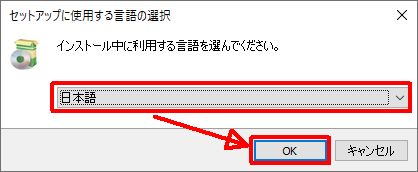
インストールするエディションを選択する画面が表示されますので、「無料版のインストールを続行します。」をを選択し、「次へ」をクリックします。
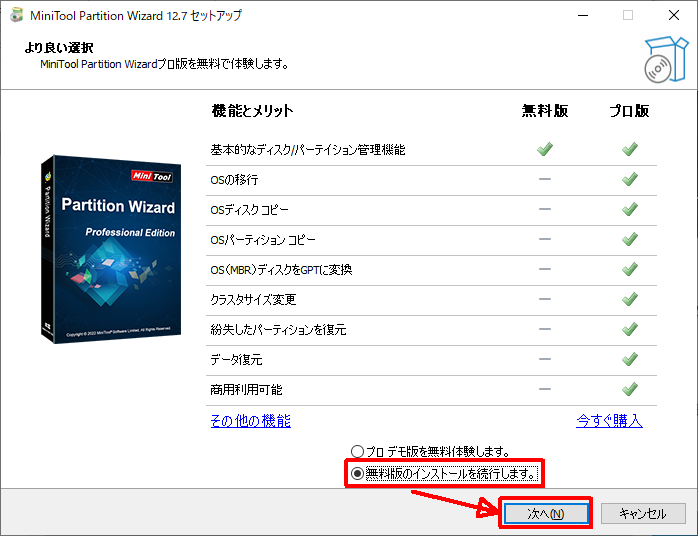
インストールするソフトウェアの選択画面が表示されますので、「MiniTool Partition Wizard Free」にのみチェックを入れ、「次へ」をクリックします。
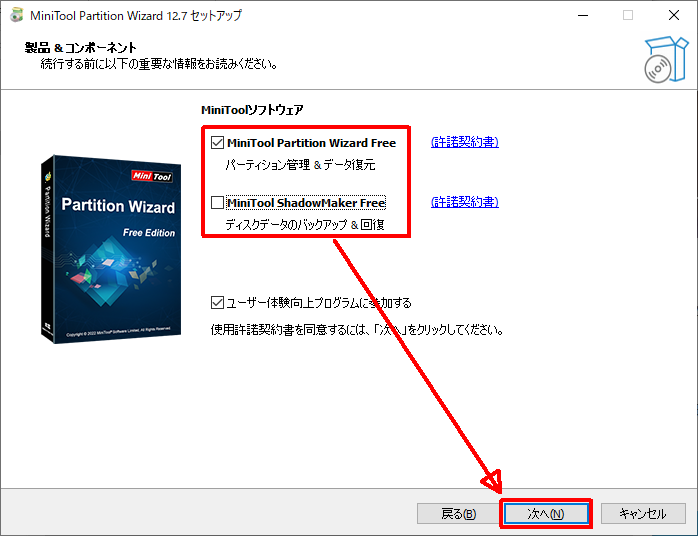
インストール先を指定する画面が表示されますので、「次へ」をクリックします。インストール先を変更したい場合は、インストール先を変更してから「次へ」をクリックします。
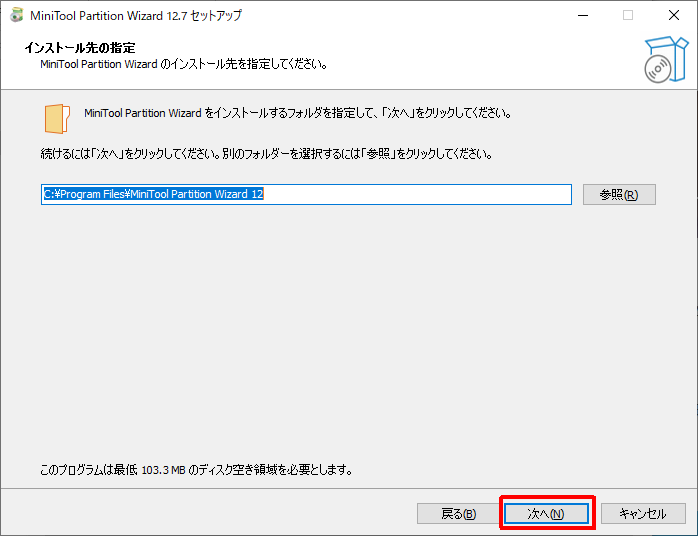
しばらくするとインストール完了の旨が表示されます。「MiniTool Partition Wizard を実行する」のチェックを外し、「完了」をクリックします。
すぐに MiniTool Partition Wizard を使用したい場合は、チェックを外さずに「完了」をクリックします。
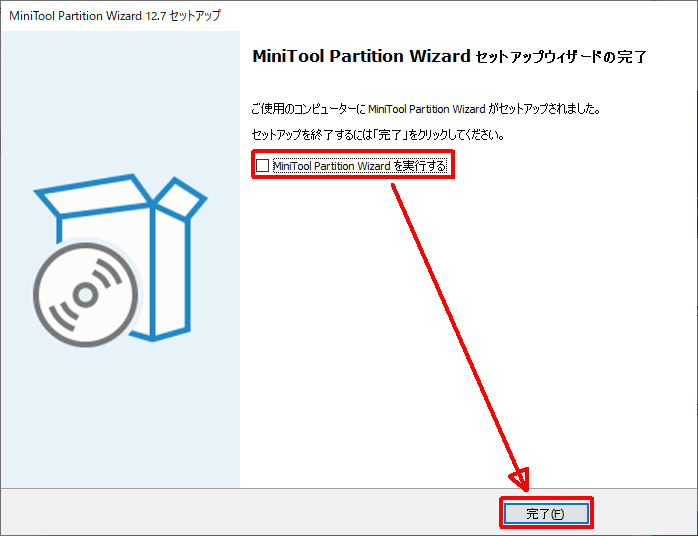
MiniTool Partition Wizard を起動する
デスクトップに作成されたショートカットをダブルクリックします。

ユーザーアカウント制御が表示された場合は、「はい」をクリックします。
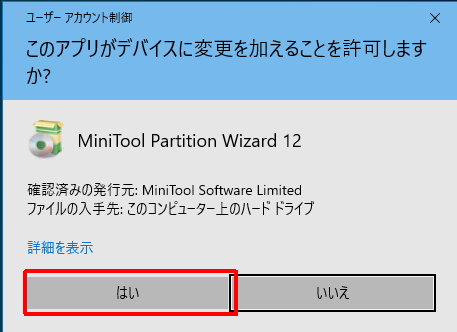
MiniTool Partition Wizard の画面が表示されます。
右下に広告などが表示されることがあります。不要な場合は「今後、このメッセージを表示しません。」にチェックを入れ、「×」をクリックします。
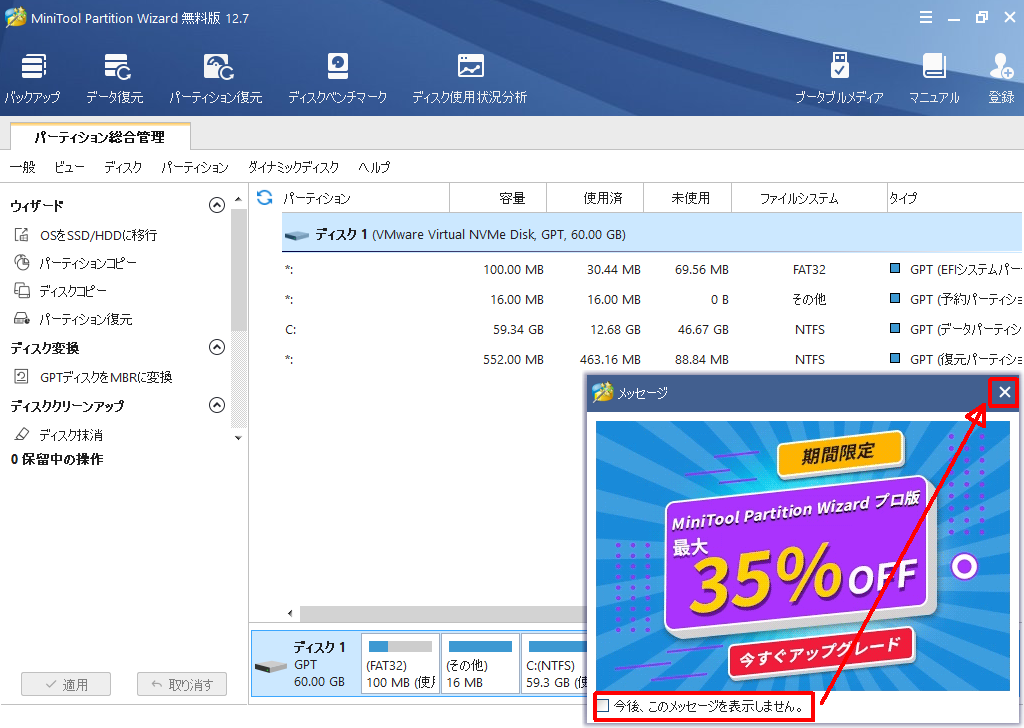
パーティションを作成する
新規作成したいディスクの未割り当て部分を右クリックし、「新規作成」をクリックします。
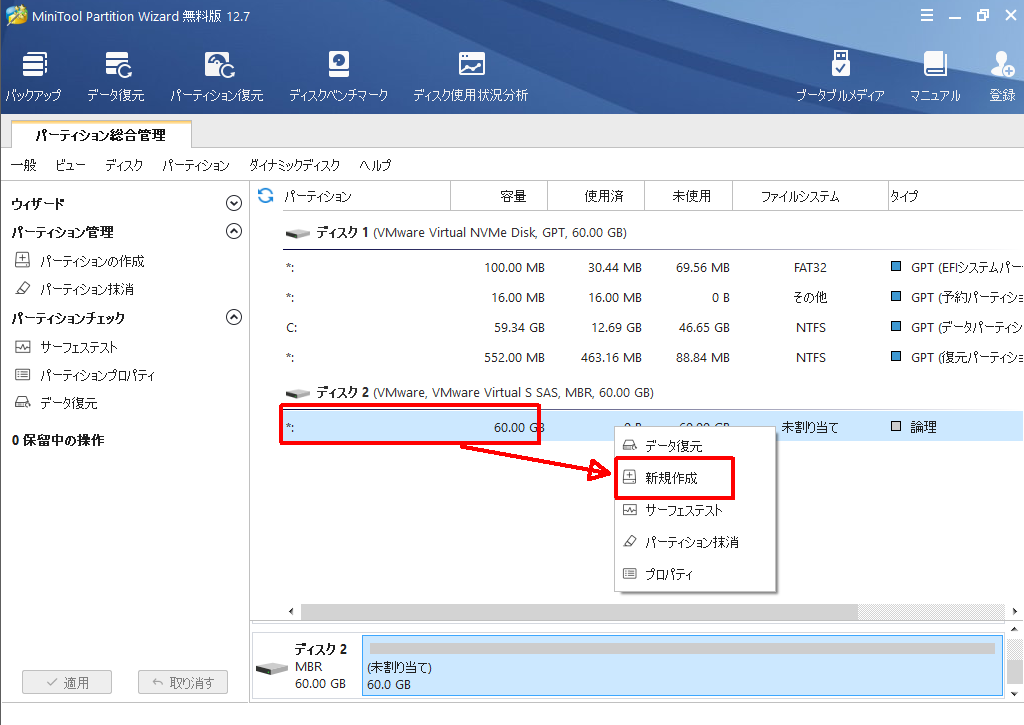
新規作成画面が表示されますので、パーティションのラベルやドライブ文字、パーティションのサイズなどの必要事項を指定し、「OK」をクリックします。
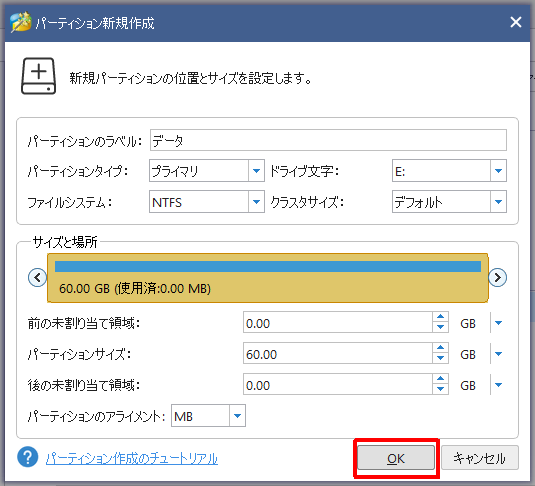
先ほど入力した内容が「保留中の操作」に記録され、保留中の操作のプレビューが画面に表示されます。問題なければ「適用」をクリックして実際に処理を行います。
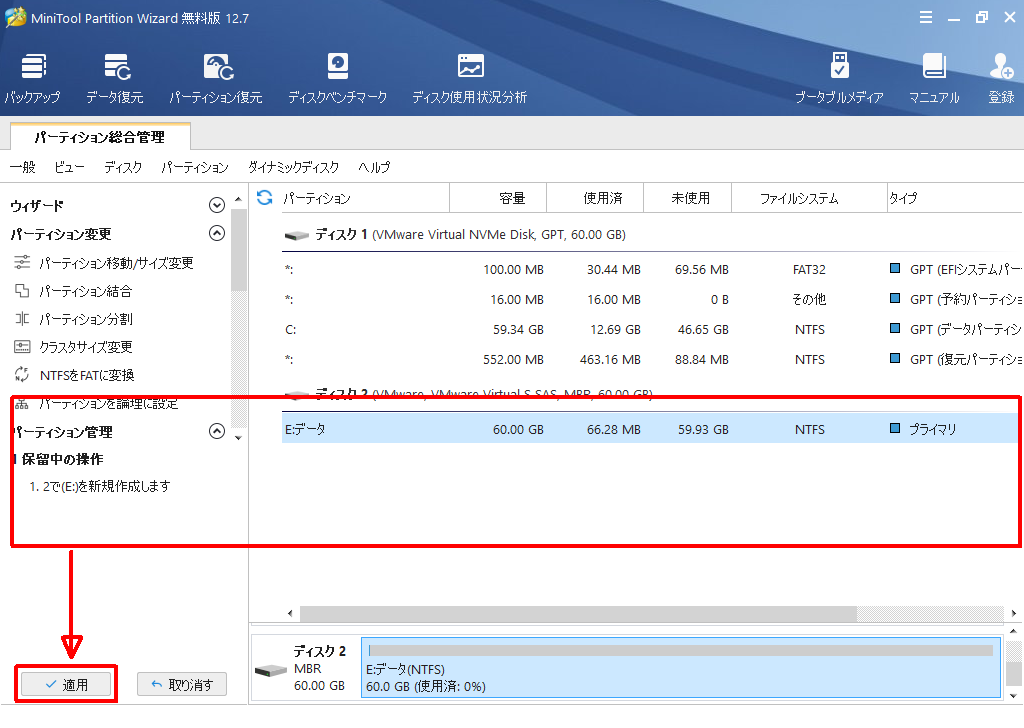
確認画面が表示されますので、「はい」をクリックします。
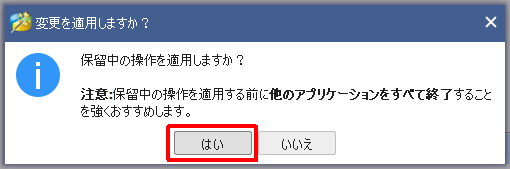
処理中の画面が表示されますのでしばらく待ちます。
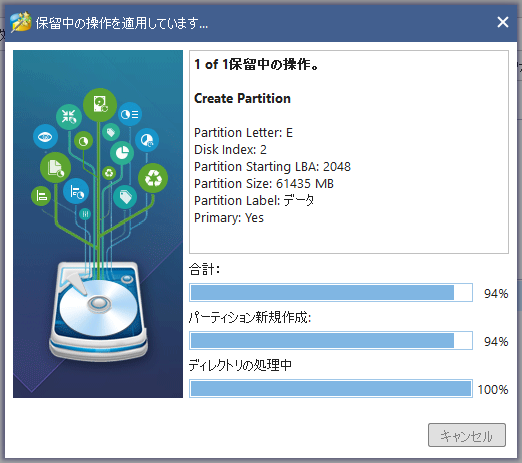
完了の旨が表示されますので、「OK」をクリックします。
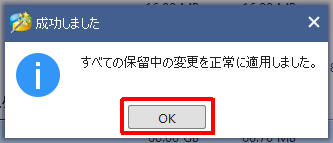
パーティションを移動/サイズ変更する
単純に容量を増やしたり減らしたりできる機能です。
通常、容量の拡張は隣接する未割り当て領域を利用することになりますが、下図の状態ではできません。(このソフトの拡張機能で「F:」の容量を「E:」に割り当てることは可能ですが)

移動機能を使用して「F:」を後ろに移動することで、下図の様にすることは可能です。


移動したいパーティションを右クリックし、「移動/サイズ変更」をクリックします。
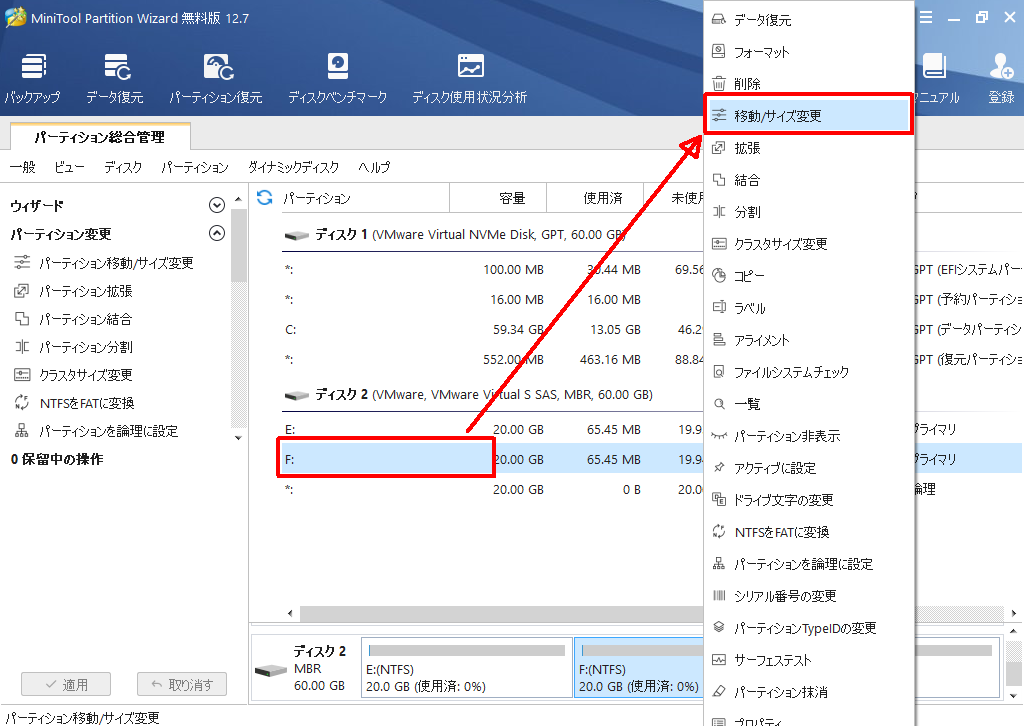
サイズと場所を指定する画面が表示されますので、サイトや場所を「<」や「>」をマウスで操作して変更したり、直接数値を入力したりしてパーティションを調整し、「OK」をクリックします。
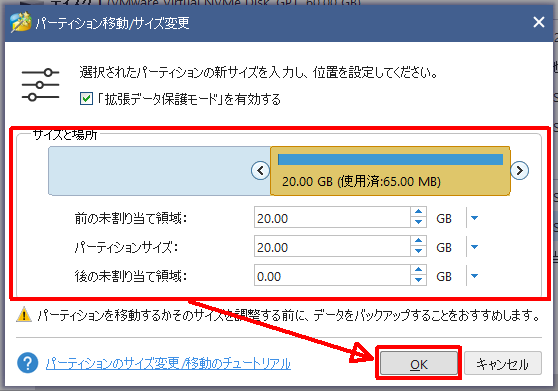
先ほど入力した内容が「保留中の操作」に記録され、保留中の操作のプレビューが画面に表示されます。問題なければ「適用」をクリックして実際に処理を行います。
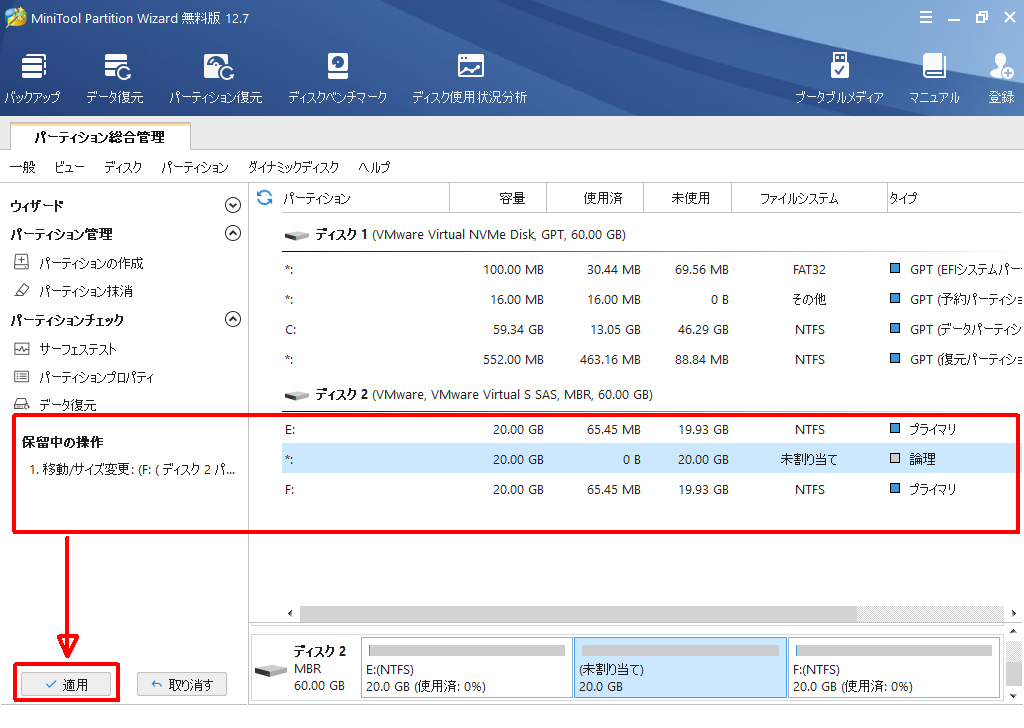
確認画面が表示されますので、「はい」をクリックします。
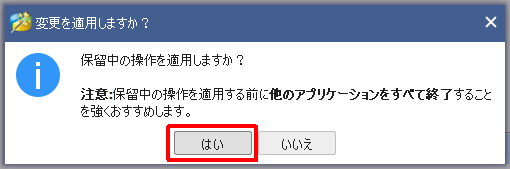
処理中の画面が表示されますのでしばらく待ちます。
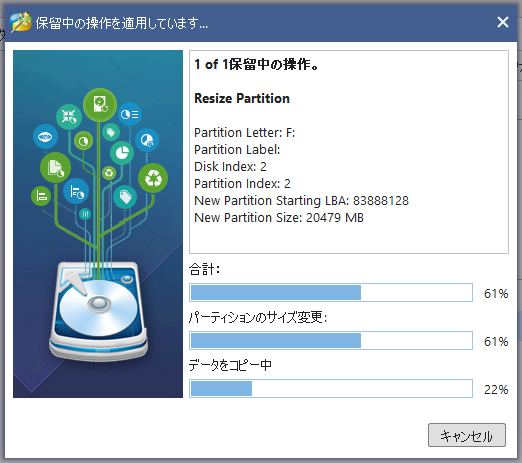
完了の旨が表示されますので、「OK」をクリックします。
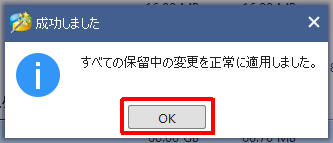
パーティションを分割する
パーティションを分割できる便利な機能です。
ドライブレターの設定などもまとめて行ってくれます。
この機能を使わない場合、サイズを変更してから新規作成する必要があるので、それらの作業をまとめて行ってくれます。
新規購入したPCはパーティションが分けられていないことがほとんどですが、システム領域とデータ保存領域にパーティションを分けたい時にも便利な機能です。
分割したいパーティションを右クリックし、「分割」をクリックします。
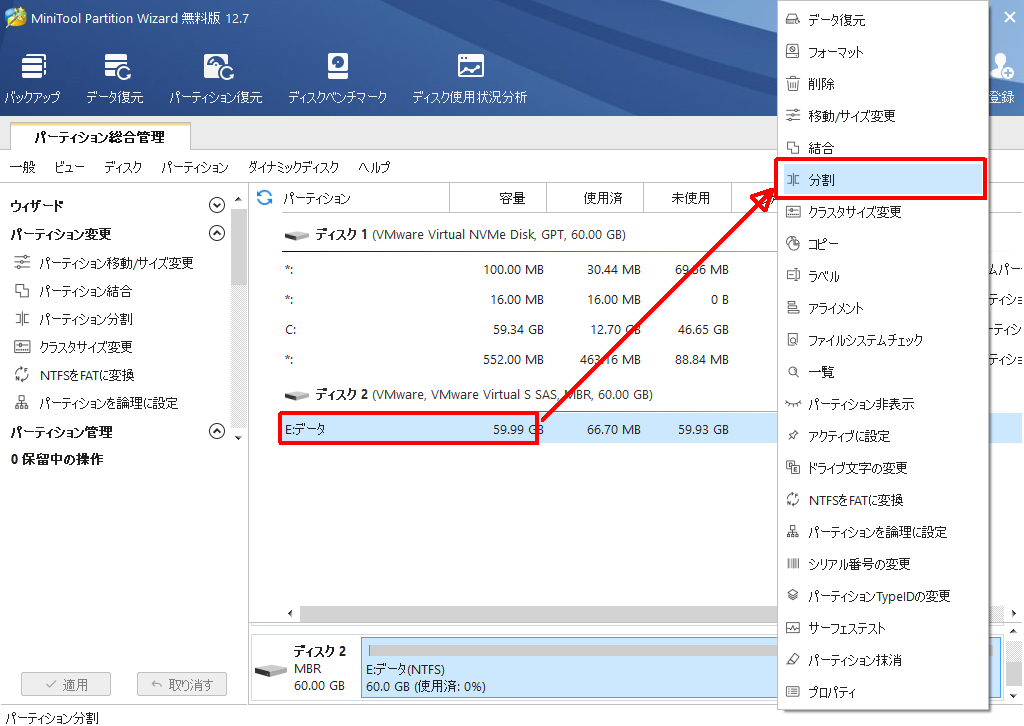
下図の赤枠部分「<>」のつまみで調整するか、直接パーティションサイズを入力して調整し、「OK」をクリックします。
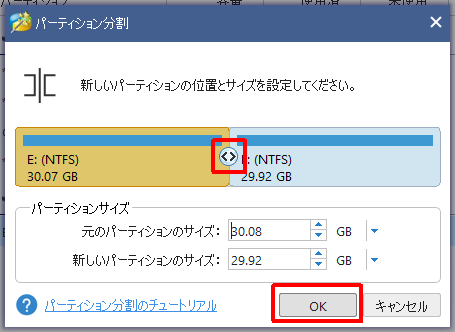
先ほど入力した内容が「保留中の操作」に記録され、保留中の操作のプレビューが画面に表示されます。問題なければ「適用」をクリックして実際に処理を行います。
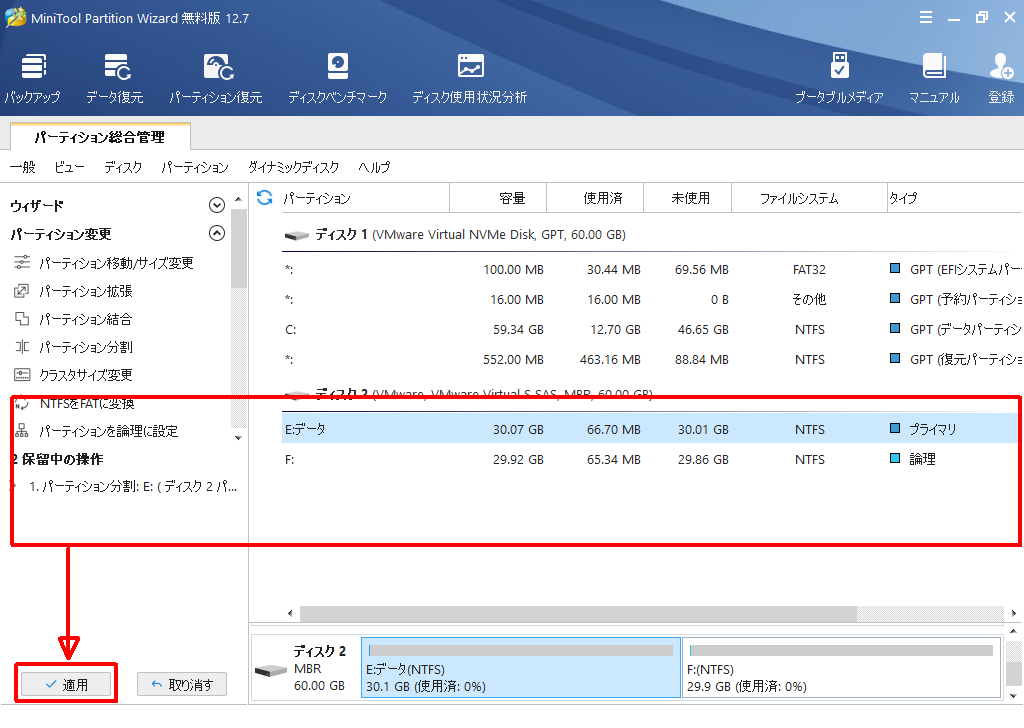
確認画面が表示されますので、「はい」をクリックします。
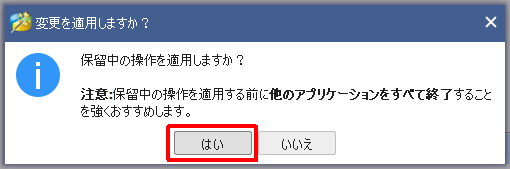
処理中の画面が表示されますのでしばらく待ちます。
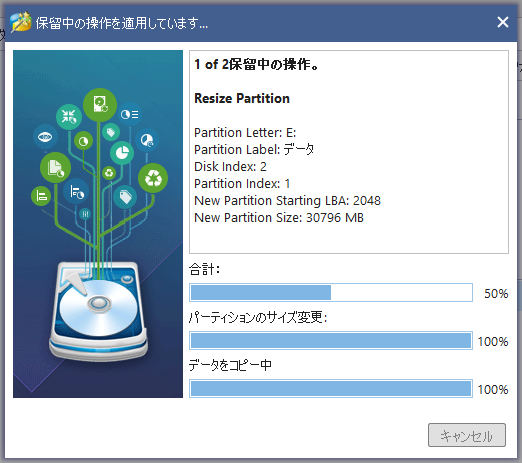
完了の旨が表示されますので、「OK」をクリックします。
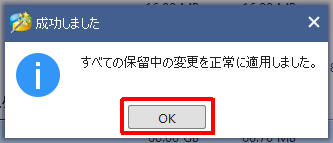
パーティションを結合する
隣接するパーティションを結合することができる機能です。
結合元のパーティションに保存していたデータの移動もしてくれますので、事前にどこかに退避する必要はありません。
データの移動に関しては、結合先のフォルダーに上書きするようなものではなく、結合先に移動用のフォルダーを作成し、その中にまとめて保存してくれる機能になります。
今回は下図のようなフォルダー構成になっているパーティションを結合します。
左が拡張したいパーティション(結合先)、右が結合元のパーティションになります。
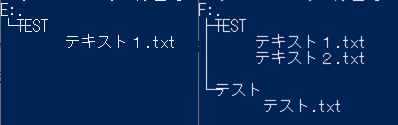
結合後は以下のフォルダー構成に変更されます。
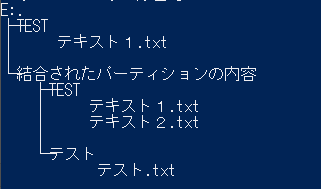
拡張したいパーティション(結合先のパーティション)を右クリックし、「結合」をクリックします。
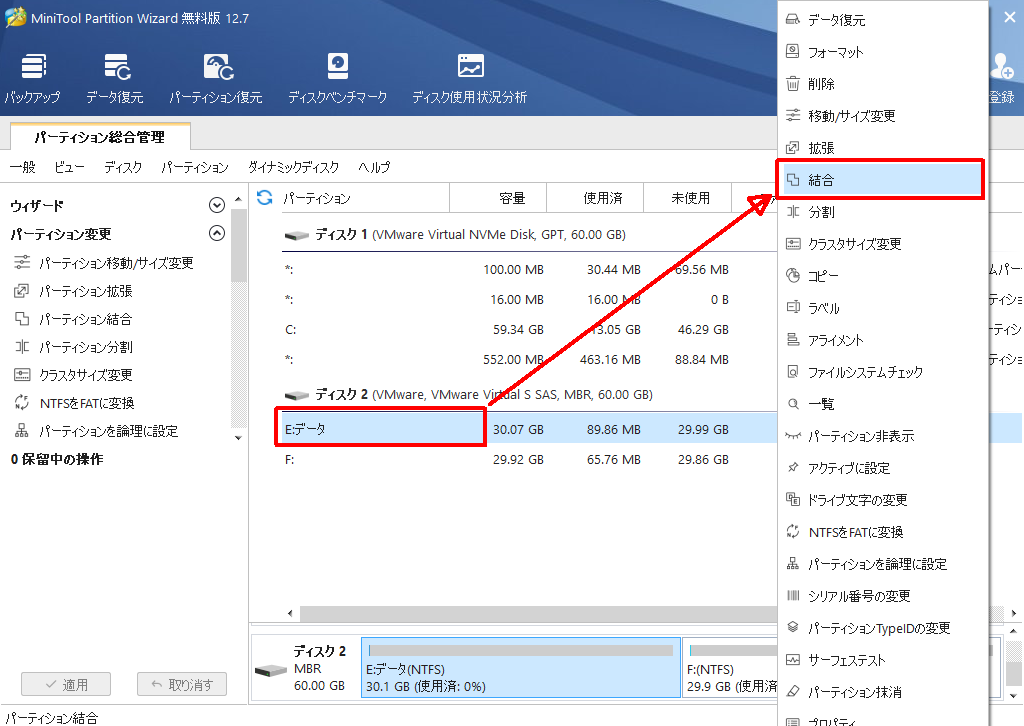
パーティション結合の画面が表示されますので、改めて拡張したいパーティション(結合先のパーティション)が選択されていることを確認し、「次へ」をクリックします。
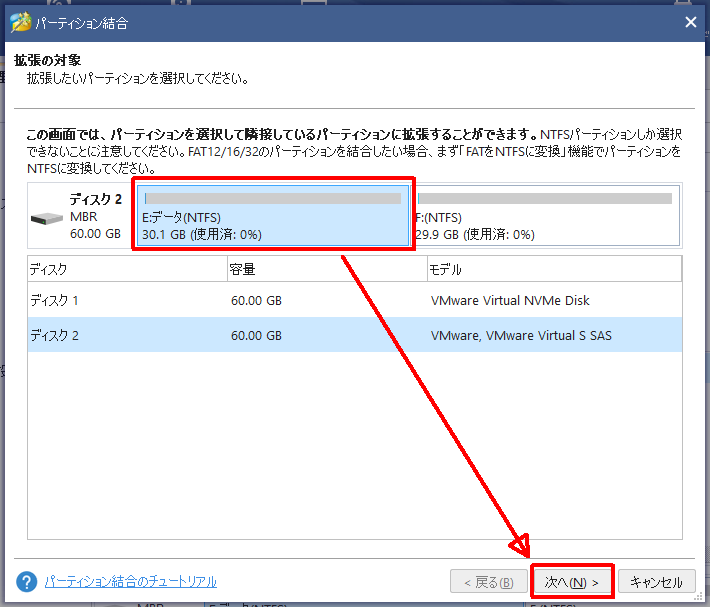
隣接する結合元のパーティションを選択します。必要に応じてここで選択されたパーティション内のデータを保存するフォルダーの名称を変更し、「完了」をクリックします。
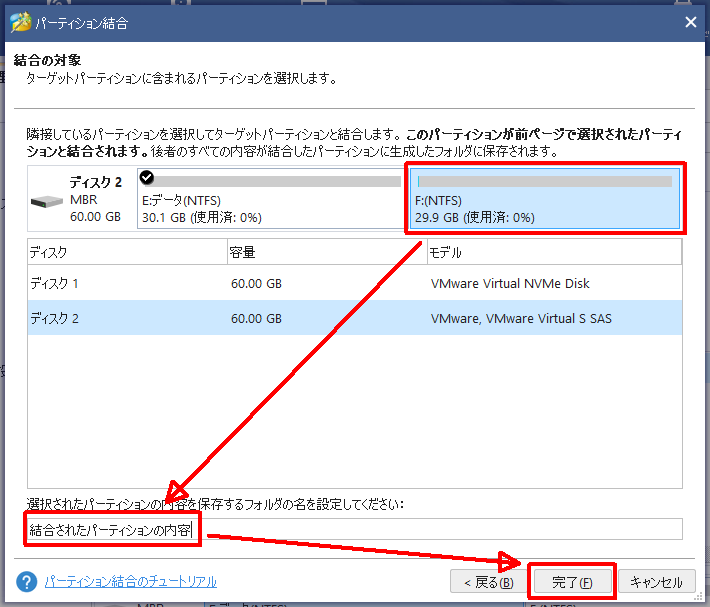
先ほど入力した内容が「保留中の操作」に記録され、保留中の操作のプレビューが画面に表示されます。問題なければ「適用」をクリックして実際に処理を行います。
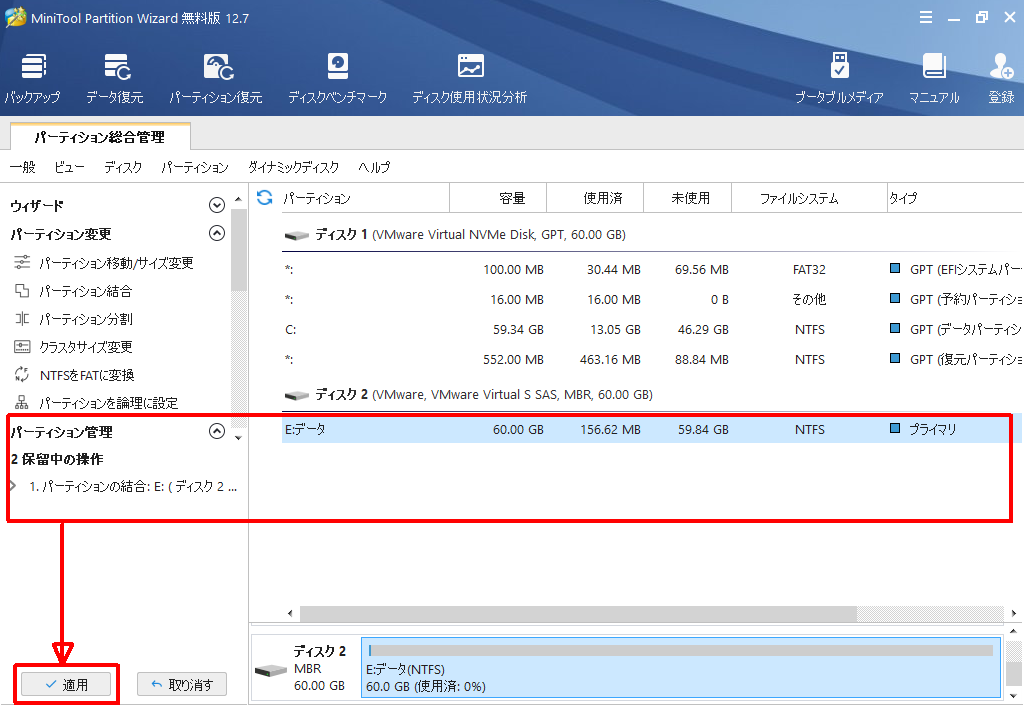
確認画面が表示されますので、「はい」をクリックします。
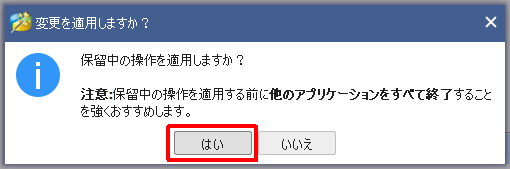
処理中の画面が表示されますのでしばらく待ちます。
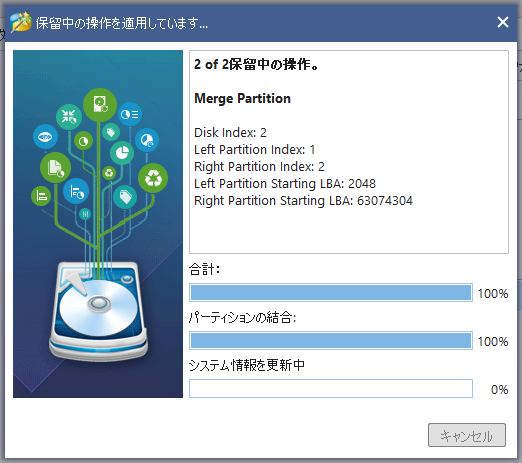
完了の旨が表示されますので、「OK」をクリックします。
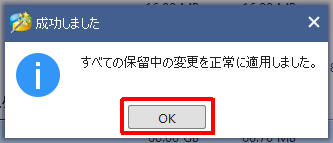
パーティションを削除する
削除したいパーティションを右クリックし、「削除」をクリックします。
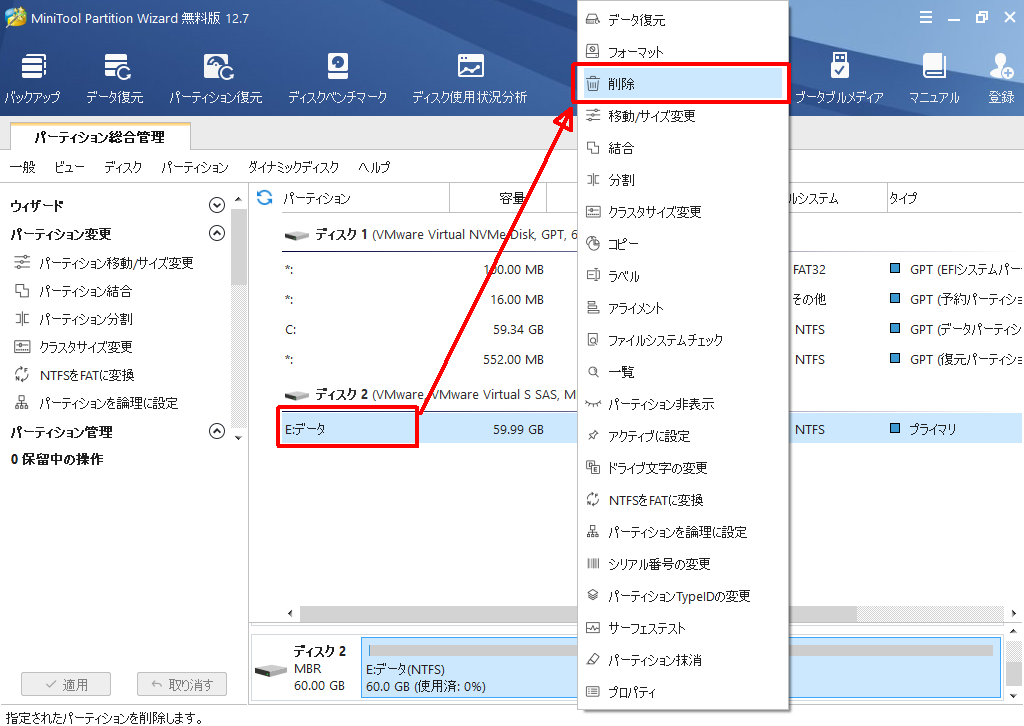
特に設定画面などは出ずに削除の内容が「保留中の操作」に記録され、保留中の操作のプレビューが画面に表示されます。問題なければ「適用」をクリックして実際に処理を行います。
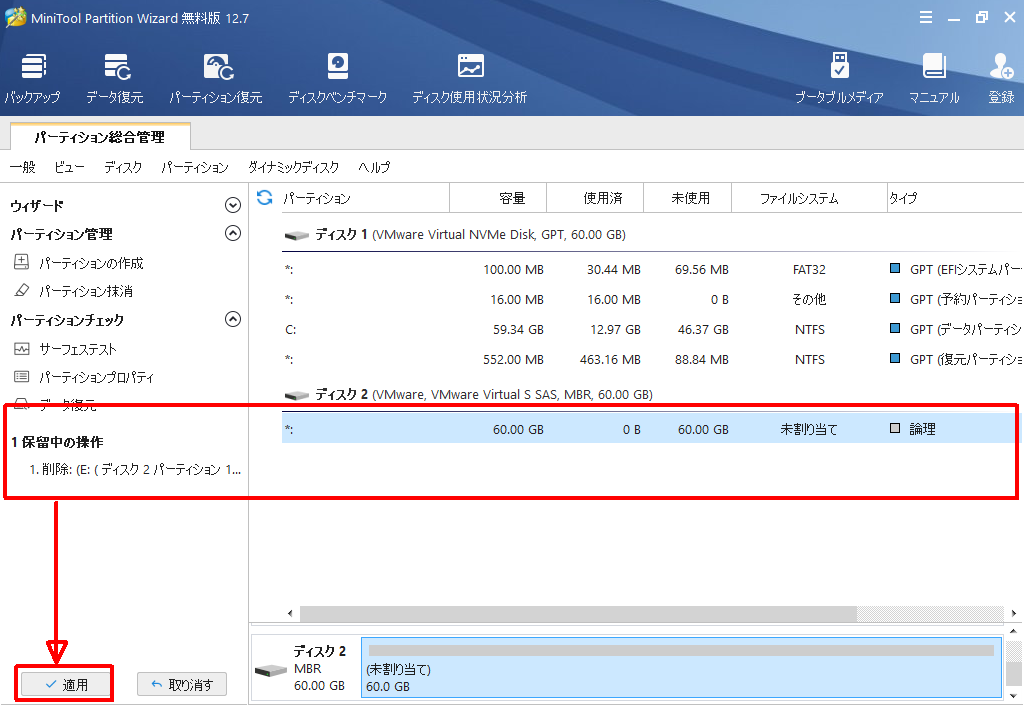
確認画面が表示されますので、「はい」をクリックします。
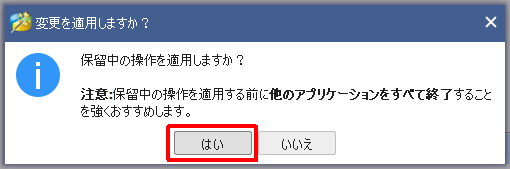
処理中の画面が表示されますのでしばらく待ちます。
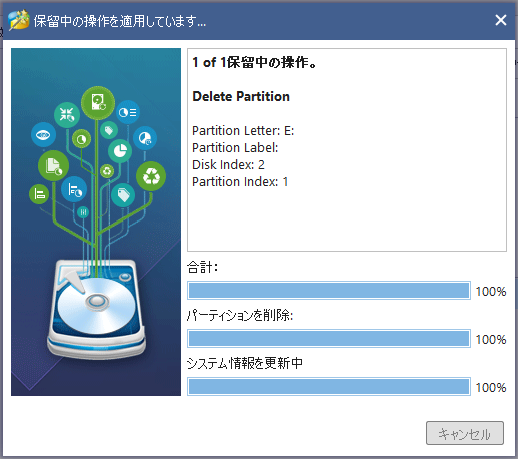
完了の旨が表示されますので、「OK」をクリックします。
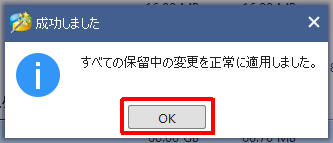
ディスク/パーティションを抹消する
通常の削除とは異なり、ファイルの復元が困難な状態にする機能です。
通常、ファイルを削除したり、パーティションを削除したりしただけでは保存されていたデータは完全に消去されません。それらのデータは復元ソフトなどを使用して復元することができてしまいます。パソコンやストレージを譲渡したり廃棄したりする時に、個人情報などが流出してしまう可能性がありますので、この機能を使用することをおすすめします。
抹消したいディスク/パーティションを右クリックし「ディスク抹消/パティション抹消」をクリックします。
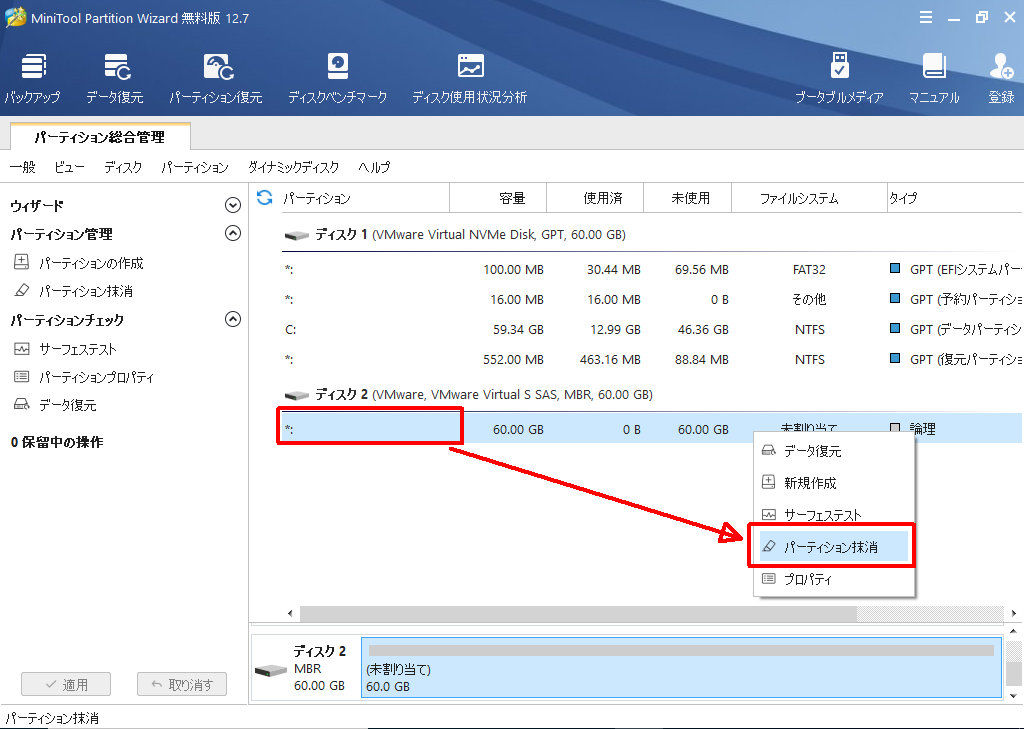
抹消方法を選択する画面が表示されますので、適当な方法を選択し、「OK」をクリックします。
時間はかかりますが、「DoD 5220.22-M(3回上書き)」をおすすめします。
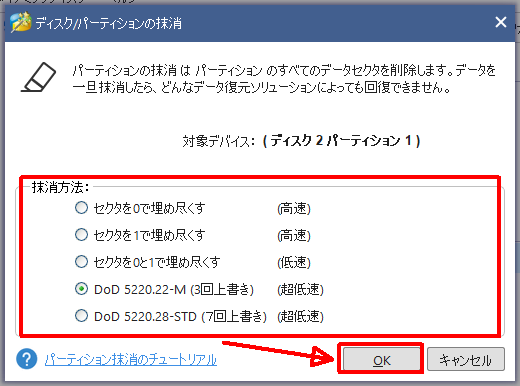
先ほど入力した内容が「保留中の操作」に記録され、保留中の操作のプレビューが画面に表示されます。問題なければ「適用」をクリックして実際に処理を行います。
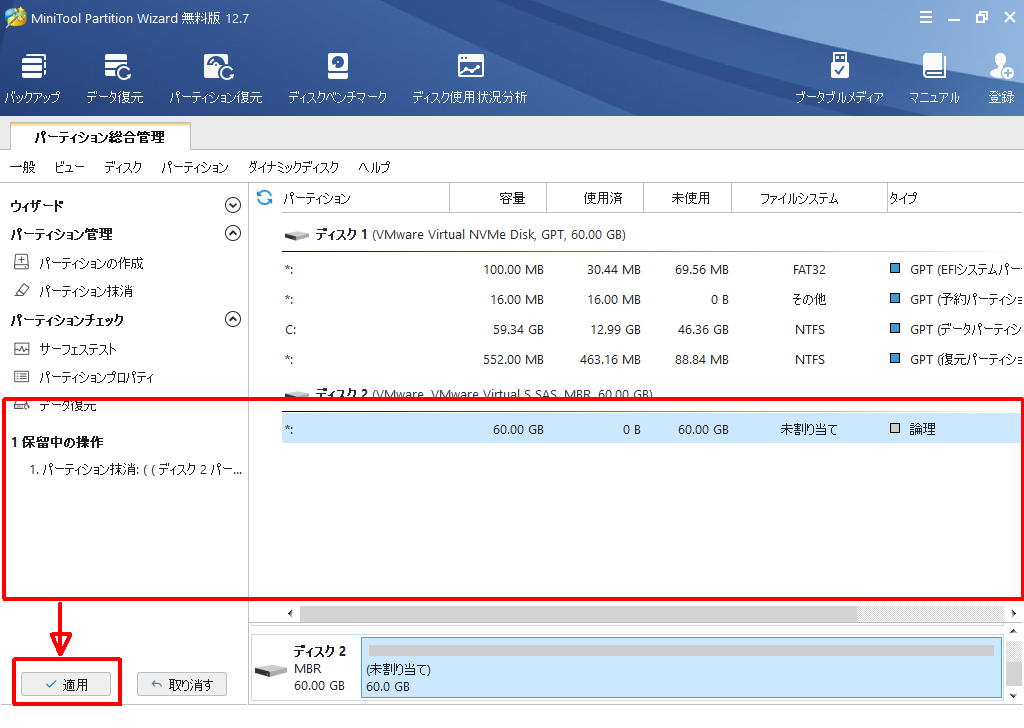
確認画面が表示されますので、「はい」をクリックします。
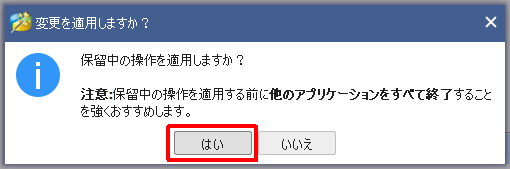
処理中の画面が表示されますのでしばらく待ちます。
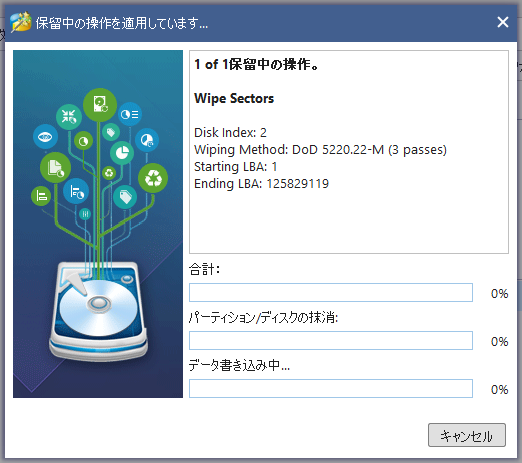
完了の旨が表示されますので、「OK」をクリックします。
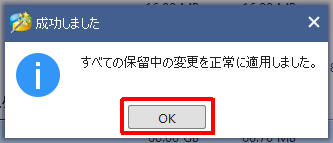
おわりに
MiniTool Partition Wizardでパーティションを管理する方法を紹介しました。私は使い慣れたこのソフトを使用していますが、この手のソフトは様々ありますので、自身に合ったものを使うといいと思います。このソフトでのディスク管理やパーティション管理に興味がある方の参考になればと思います。