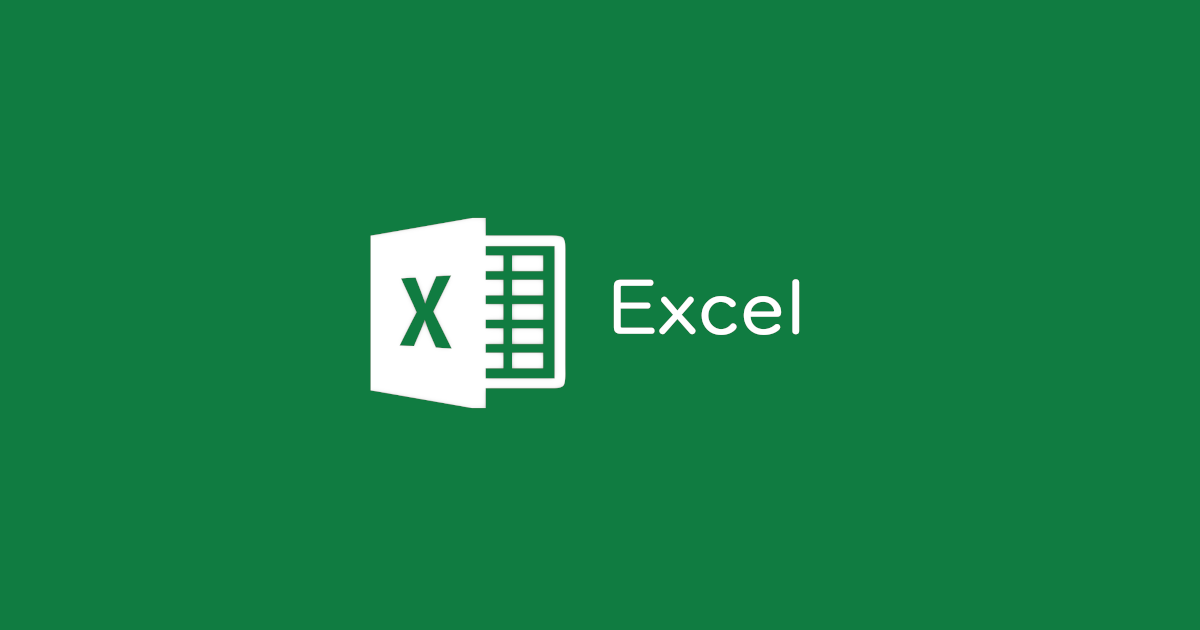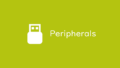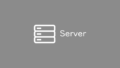よく社内でも問い合わせがくるトラブルです。
矢印キーでアクティブなセルを移動したり、入力中のカーソルを移動しようとしたりすると、エクセルの画面が矢印キーを押した方向に動いてしまうことがあります。これを改善するための方法です。
概要
矢印キーでアクティブなセルを移動したり、入力中のカーソルを移動したりした時、意図した動作ではなく画面が押した矢印キーの方向に動く、スクロールしてしまうときの改善方法です。
ScrollLockが有効になっていることが原因のため、ScrollLockを無効にします。
詳細
ScrollLockが有効になっている時の動作と確認法方
ScrollLockが有効になっていると、エクセルでよく行う動作である「矢印キーでアクティブなセルを移動する」や「入力中の文字カーソルを移動する」が行えず、エクセルシートの画面がまるごとスクロールされる状態になります。
図で説明すると以下のようになります。
矢印キーでアクティブなセルを移動する
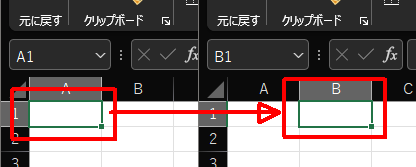
入力中の文字カーソルを移動する
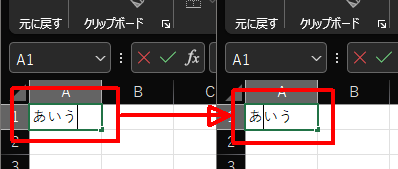
これらの動作がScrollLockが有効になっている状態では下図のようにエクセルシートの画面がスクロールされてしまいます。
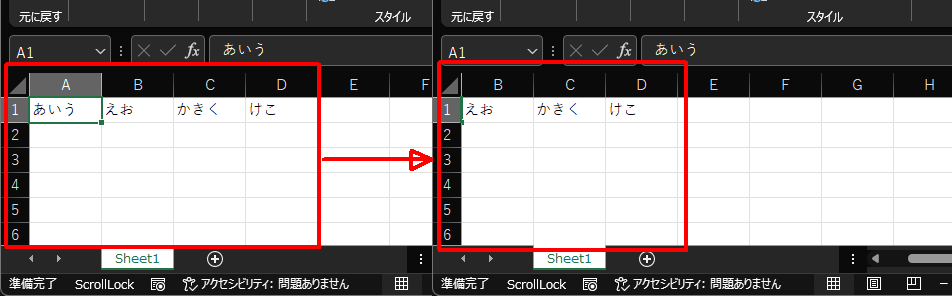
こののような動作をすると、ScrollLockが有効になっている状態です。また、ScrollLockが有効になっていると、下図赤枠部分に「ScrollLock」の表示がされます。
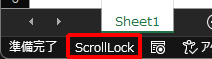
ScrollLockの解除方法
キーボードに「ScrollLock」キーがある場合
テンキーが搭載されているフルサイズキーボードには「ScrollLock」キーが搭載されている可能性が高いです。「ScrollLock」や「ScrLk」と刻印されている場合があります。
解除するには「ScrollLock」や「ScrLk」と刻印されているキーを押します。
キーボードによっては、「fn」キーと一緒に押すことで動作するものもありますので、ご自身のキーボードをご確認ください。
キーボードに「ScrollLock」キーがない場合
スクリーンキーボードを使用する方法
Windows 11
スタートボタンを押してスタートメニューを開き、画面右上の「すべてのアプリ」をクリックします。
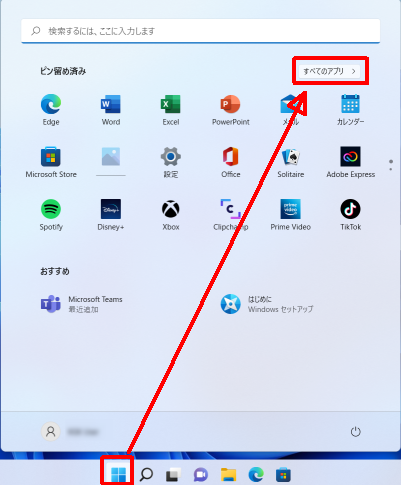
「Windows 簡単操作」をクリックし、「スクリーンキーボード」をクリックします。
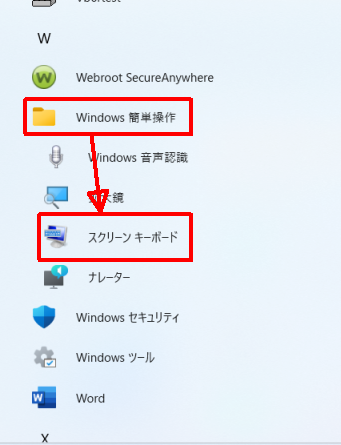
スクリーンキーボードが起動したら、下図赤枠の「ScrLk」をクリックします。
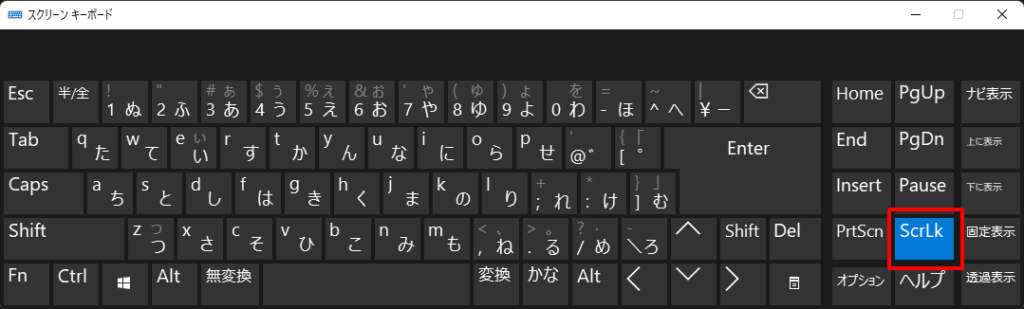
最後に、スクリーンキーボード画面右上の「×」をクリックし、スクリーンキーボードを終了します。
その他、スクリーンキーボードは下図のように、スタートメニューの検索機能から起動することも出来ます。
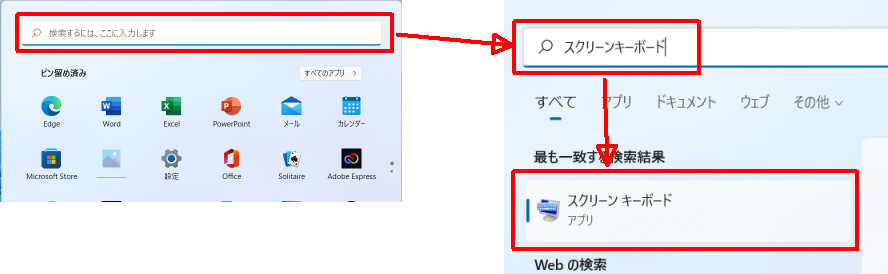
Windows 10
スタートボタンを押してスタートメニューを開き、「Windows 簡単操作」 – 「スクリーンキーボード」の順にクリックします。
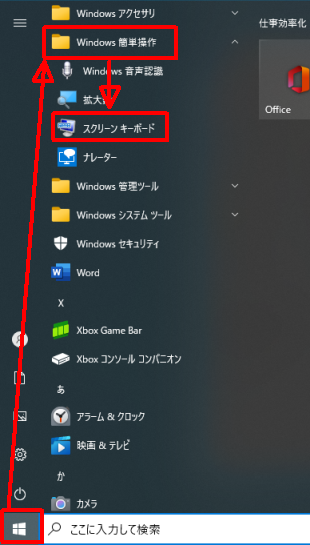
スクリーンキーボードが起動したら、下図赤枠の「ScrLk」をクリックします。
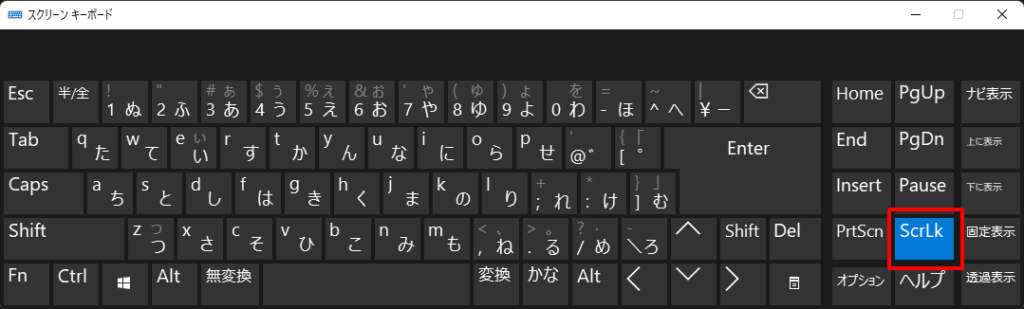
最後に、スクリーンキーボード画面右上の「×」をクリックし、スクリーンキーボードを終了します。
その他、スクリーンキーボードは下図のように、タスクバーの検索機能から起動することも出来ます。
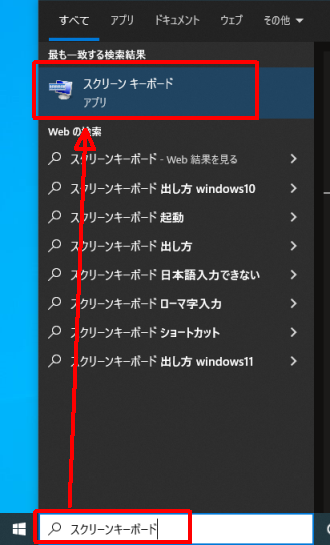
ショートカットキーを使用する方法
ノートパソコンの場合、メーカーや機種によってはショートカットキーでScrollLockの有効/無効を着るカエルことがあります。私が確認したことがあるショートカットキーは以下のものがありました。
- 「fn」キー +「C」キー
- 「fn」キー +「K」キー
- 「fn」キー +「S」キー
いずれのショートカットキーも「ctrl」キー +「C」キーで「コピー」などの「ctrl」キーとの組み合わせでよく使用するキーのため、押し間違える場合があります。
おわりに
社内でもよく問い合わせがくる、ScrollLockの有効/無効を切り替える方法を紹介しました。
「何もしていないのに、なぜ勝手に切り替わるかと」とよく言われるのですが、ショートカットキーの項目にも書いたとおり、いずれのショートカットキーも「ctrl」キーとの組み合わせでよく使用するキーです。また、「fn」キーも「ctrl」キーの隣に配置されていることが多く押し間違える可能性が高いため、「突然矢印キーで画面が動くようになった!」となる原因だと思います。
また、機種によっては「fn」「ctrl」と配置されていたり、逆の「ctrl」「fn」と配置されていたりするため、複数PCを触っているとなおさら押し間違える可能性があります。これに関しては、対処方法を覚えたり、気をつけてください、とするしかないと思います。