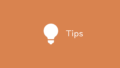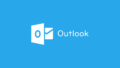日々日頃さまざまな問い合わせがくる情シス業務ですが、電話やメールで状況確認や操作してもらう際になかなか口頭では意図した操作をしてもらいないことがありますので、そういった操作についてはコマンドを実行してもらったり、ショートカットを送ったりしています。
概要
OS によって開くまでのルートが違ったりしますし、Windows 10 や 11 ではスタートメニューからコントロールパネルの表示がなくなってしまったので、少ない操作で開く方法や、ショートカットを利用した方法を紹介します。
詳細
コマンドで開く方法
「Windows」キー + 「R」キーを押し、「ファイル名を指定して実行」の画面を表示します。
「名前」にcontrol.exe /name Microsoft.NetworkandSharingCenterと入力し「OK」をクリックします。
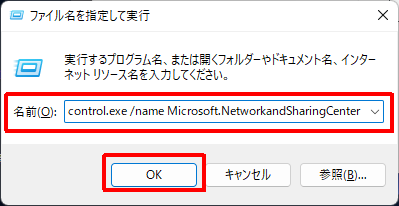
ネットワークと共有センターが表示されます。
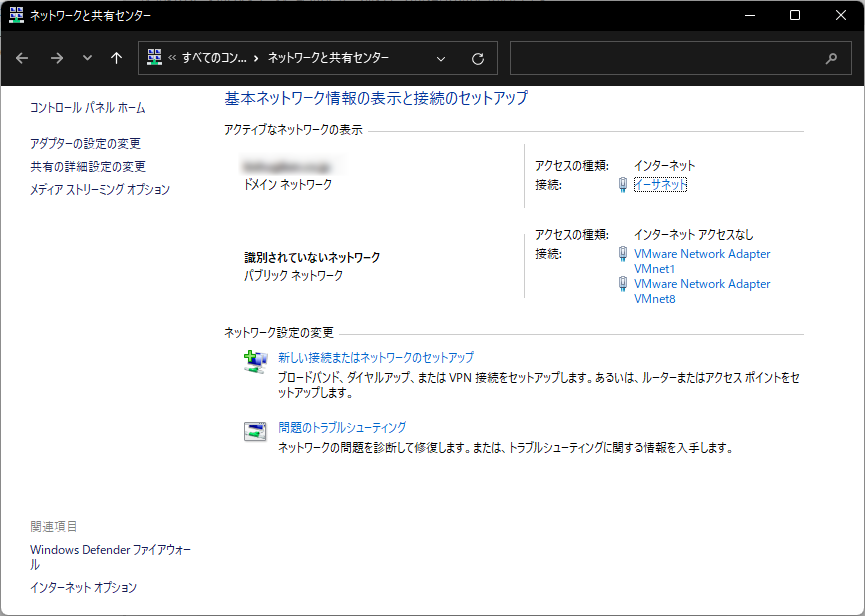
ショートカットを作成して開く方法
デスクトップやフォルダーなどの何もアイコンがないところで右クリックします。
メニューが表示されますので、「新規作成」をクリックし、「ショートカット」をクリックします。
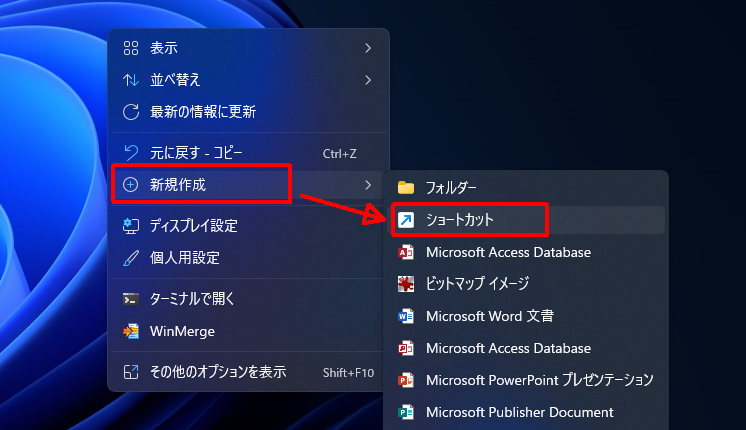
control.exe /name Microsoft.NetworkandSharingCenterと入力し「次へ」をクリックします。
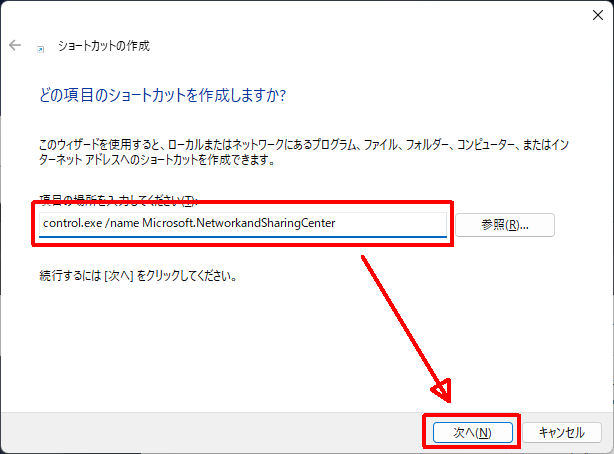
適当な名前を入力し「完了」クリックします。
ここでは「ネットワークと共有センター」としました。
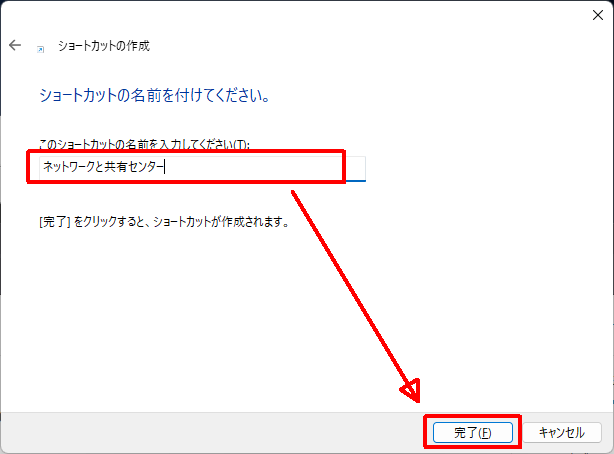
ショートカットが作成されます。
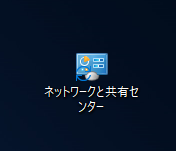
ショートカットをダブルクリックするとネットワークと共有センターが表示されます。
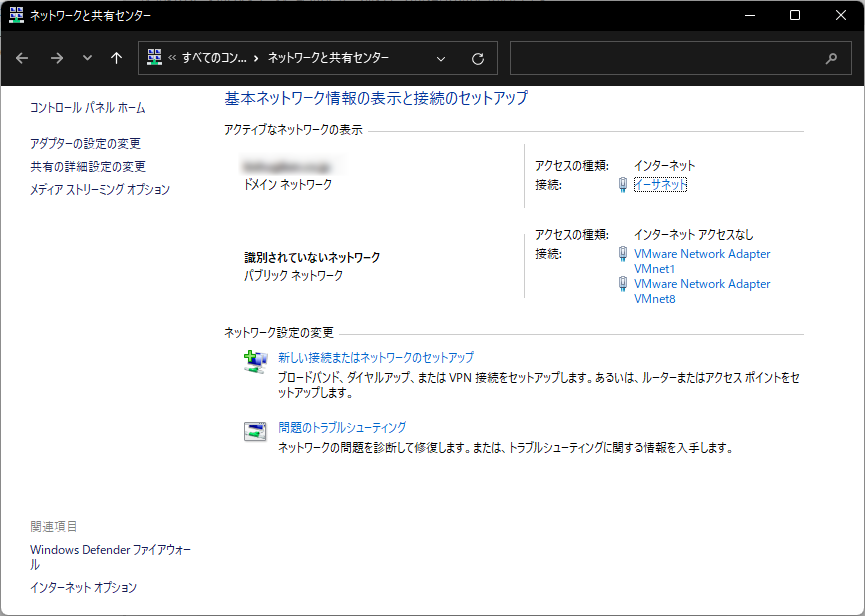
Windows Search で開く方法
Windows Search で「ネットワーク」と入力することで検索結果に表示されますので、そこからでも開けます。
検索結果に表示されましたら、下図赤枠部分をクリックします。
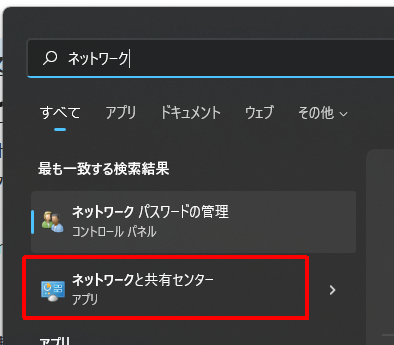
OS によって Windows Search の入力項目の場所が異なりますが、Windows 10 の場合は非表示にしてなければスタートボタンの右側にあります。

Windows 11 の場合はスタートボタンを押した際に表示されるメニュー内の上部にあります。
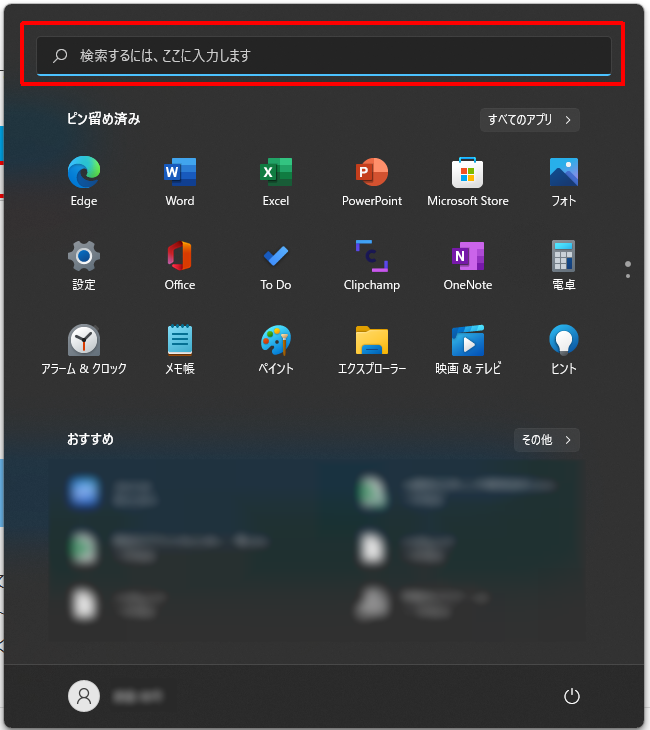
おすすめ書籍
今すぐ使えるかんたん Windows 11 完全ガイドブック 困った解決
これから Windows 11 に触れる人にも 経験者にもわかりやすい本です。
やりたいことが検索しやすいため、社内での教育や問い合わせ対応にも使えますし、社内のFAQの作成にも役立つため、私のようなひとり情シスでも活用しやすいためおすすめです。
おわりに
コマンドやショートカットを利用してネットワークと共有センターを開く方法を紹介しました。control.exe /name では他にもコントロールパネル内の画面を開くことができますので、覚えておくか事前にショートカットを作成しておくと便利です。