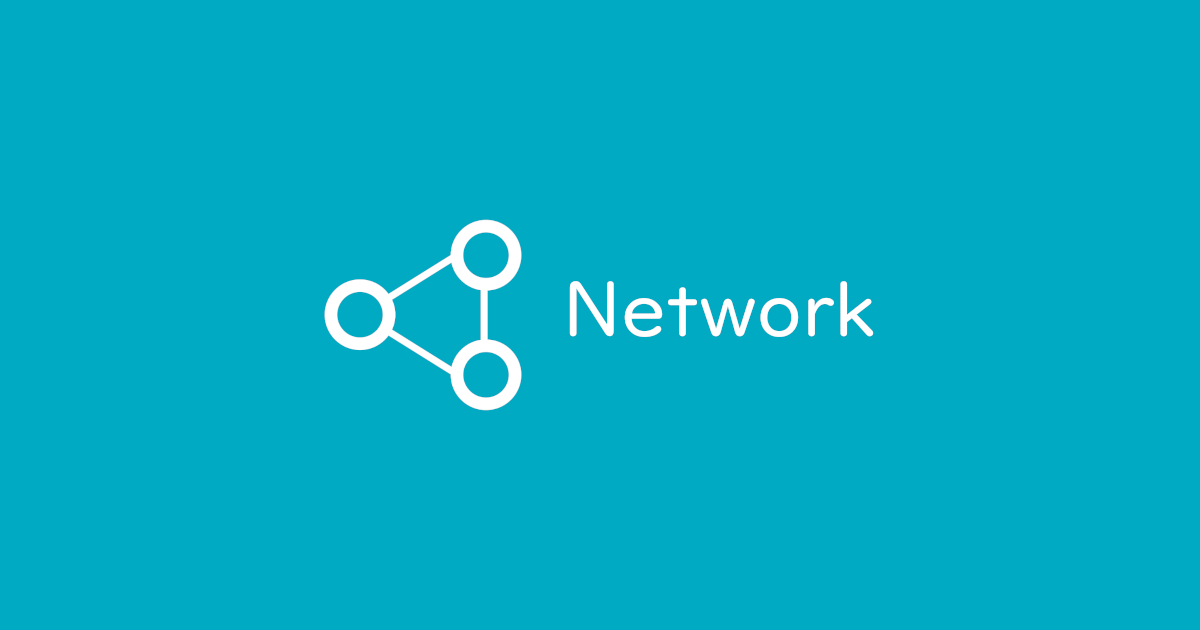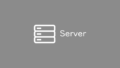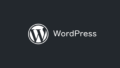vApp を新たに利用する社員への案内を、「サービスから送信されるアカウント情報の通知メールを見てください」で横着して済ませていた結果、最近のPCで新規インストールする際に高確率でエラーが発生するため、vApp のインストール方法を作成しました。
概要
vApp の動作には「Microsoft Visual C++ 2010 SP1 再頒布可能パッケージ (x86)」が必要なため、このランタイムがインストールされていない状態で vApp のインストールを行うと「エラー1722」が発生し、必要なドライバーがインストールされないため、vApp を利用しても社内ネットワークなどに接続出来ません。
基本的に最近のパソコンにはこのランタイムがインストールされていないため、これを踏まえたインストール手順を紹介します。
詳細
vApp のセットアップ手順
Microsoft Visual C++ 2010 SP1 再頒布可能パッケージ (x86)をインストールする
※新たにインストールすることを前提とした手順になります。vApp がすでにインストールされた状態の場合は、vApp をアンインストールし、PCを再起動してください。
vApp のインストールに必要な「Microsoft Visual C++ 2010 SP1 再頒布可能パッケージ (x86)」をダウンロードするため、以下のサイトにアクセスします。
※ファイルのダウンロードについては、「Microsoft Edge chromium版」での説明になりますので、それぞれ利用されているブラウザに置き換えてください。
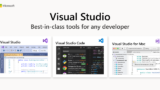
「Visual Studio 2010 VC++ 再頒布可能パッケージ」の項目で下図赤枠のように「x86」を選択し、「ダウンロード」をクリックします。

OS にあわせた方(64bit なら x64)を選びがちですが、vApp が x86 のアプリケーションであるため、ここでは vApp にあわせて 「x86」を選択します。
社内でもよくここを間違えたり「x86」を選択し忘れたりし、vApp のインストール時にエラーが発生する社員が多いため注意してください。
ダウンロードが終了すると右上に下図のような画面が表示されます。
「vcredist_x64.exe」にマウスカーソルを合わせ、表示された下図赤枠のフォルダーアイコンをクリックします。
※ここで「vcredist_x64.exe」をクリックしたり、「ファイルを開く」をクリックしないでください。後の作業に影響を与えます。もしクリックしてインストーラーが起動してしまった場合はキャンセルしてください。
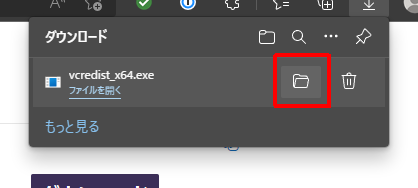
エクスプローラーでダウンロードフォルダーが表示されます。
先ほどダウンロードした「vcredist_x64.exe」を右クリックし、「管理者として実行」をクリックします。ユーザーアカウント制御の画面が表示された場合は「はい」をクリックします。
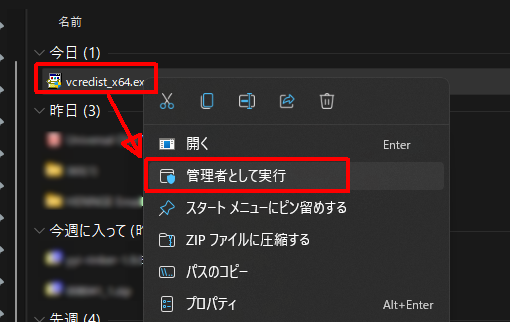
セットアップ画面が表示されますので、「同意する」にチェックを入れ、「インストール」ボタンをクリックします。
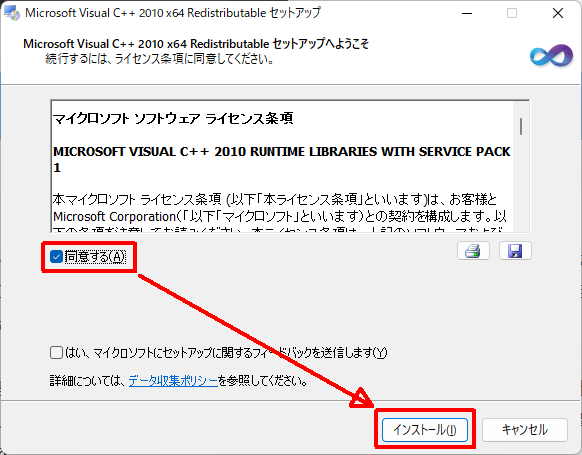
インストールが開始されますのでしばらく待ちます。
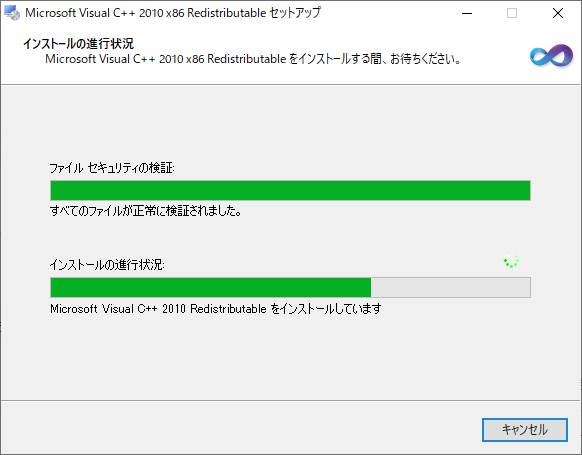
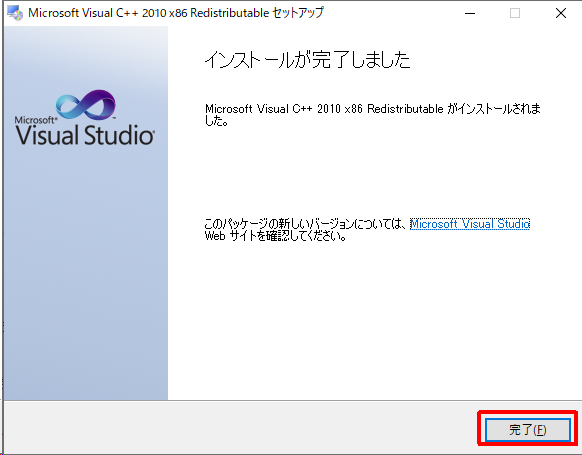
「完了」ボタンをクリックします。
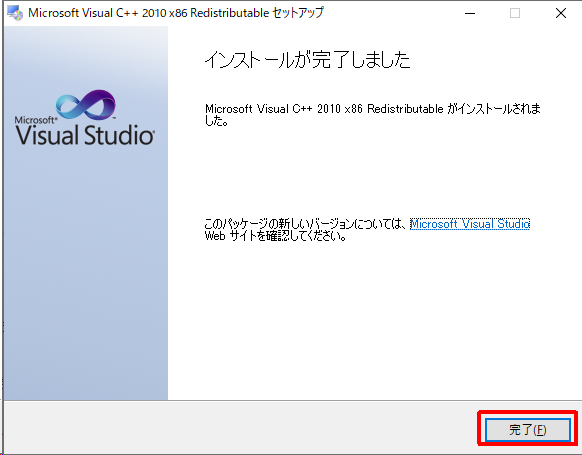
vApp をインストールする
vApp をダウンロードするために以下のサイトにアクセスします。
「ダウンロード」をクリックします。
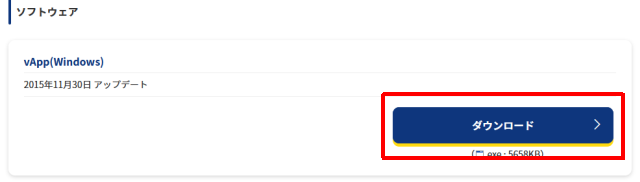
ダウンロードが終了すると右上に下図のような画面が表示されます。
「vApp_3.0.1.exe」(数字部分は異なる場合があります)にマウスカーソルを合わせ、表示された下図赤枠のフォルダーアイコンをクリックします。
※ここで「vApp_3.0.1.exe」をクリックしたり、「ファイルを開く」をクリックしないでください。後の作業に影響を与えます。もしクリックしてインストーラーが起動してしまった場合はキャンセルしてください。
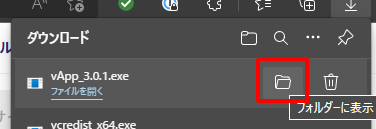
エクスプローラーでダウンロードフォルダーが表示されます。
先ほどダウンロードした「vApp_3.0.1.exe」を右クリックし、「管理者として実行」をクリックします。ユーザーアカウント制御の画面が表示された場合は「はい」をクリックします。
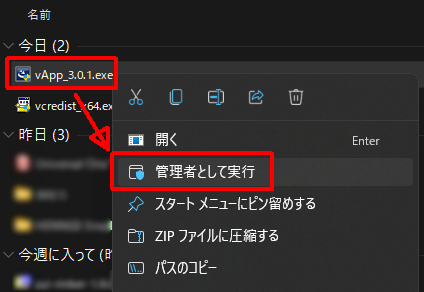
使用する言語を選択し、「OK」ボタンをクリックします。
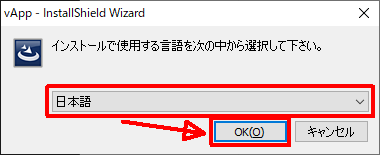
「次へ」ボタンをクリックします。
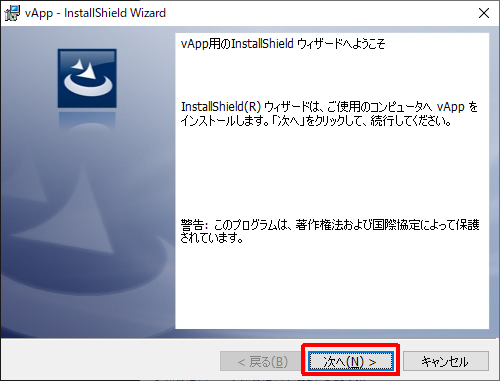
「使用許諾契約の条項に同意します。」を選択し、「次へ」ボタンをクリックします。
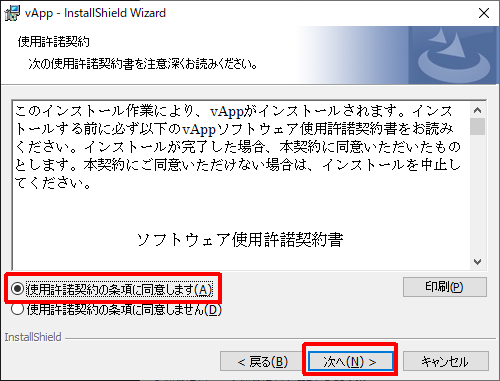
「次へ」ボタンをクリックします。
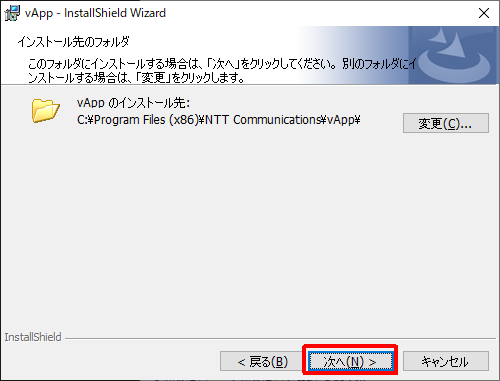
「インストール」ボタンをクリックします。
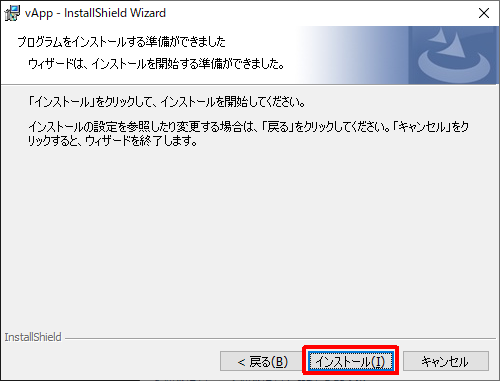
「NTT Communicatins Corp. ネットワークアダプター」のインストール確認の画面が表示されることがあります。表示された場合は、「”NTT Communications Corporation” からのソフトウェアを常に信頼する」にチェックを入れ、「インストール」ボタンをクリックします。
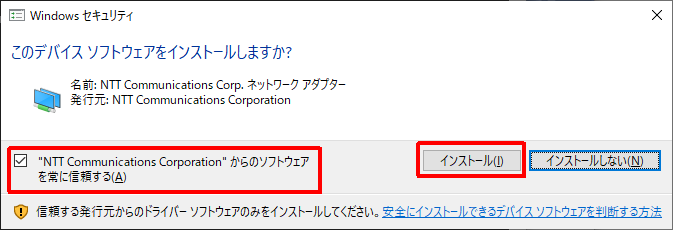
「完了」ボタンをクリックします。
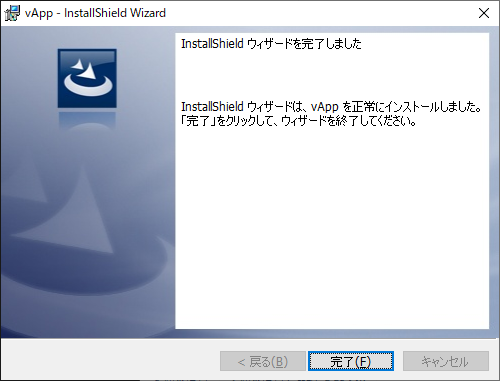
アカウントを設定する
vApp を起動します。
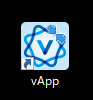
初回起動時やアカウントが設定されていない場合は下図のような画面が表示されます。
「OK」ボタンをクリックします。
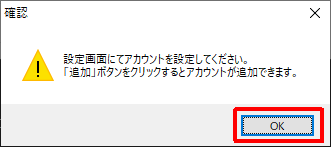
設定画面が表示されますので、「アカウント」タブの「追加」ボタンをクリックします。
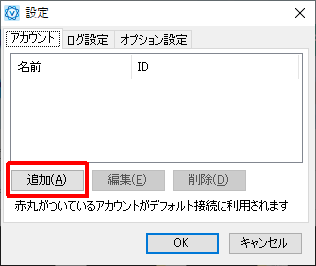
「名前」や「ID」にそれぞれ必要な情報を入力し、「OK」ボタンをクリックします。
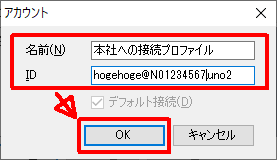
「名前」はプロファイル名になります。この名前が vApp のメイン画面に表示されます。
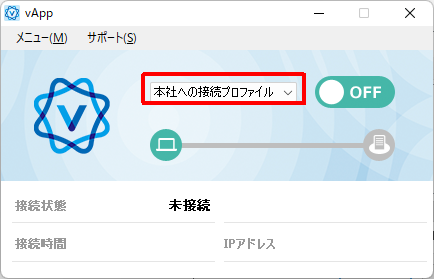
「ID」は「Arcstar Universal One Virtual」からのメールに記載されている「ユーザーID」の内容を入力します。件名が英語のため社員にスパムメールとして判断されて消されることがよくあります。事前に「こんな件名のメールが届くから消さないでね」などと通知しておくことをおすすめします。
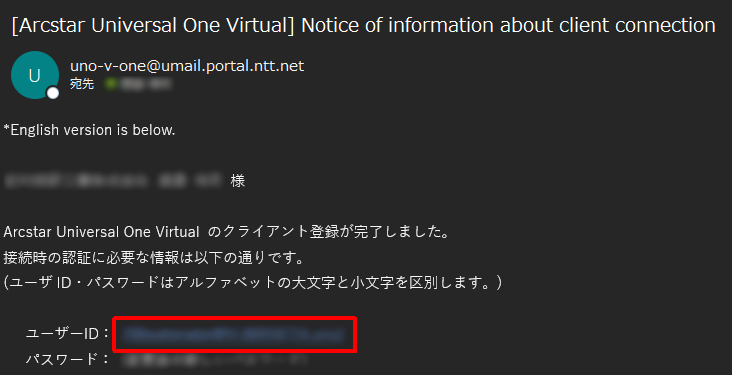
設定画面に戻りますので、「OK」ボタンをクリックします。
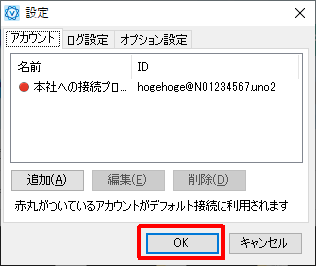
先ほど設定したプロファイル名が表示されていることを確認します。
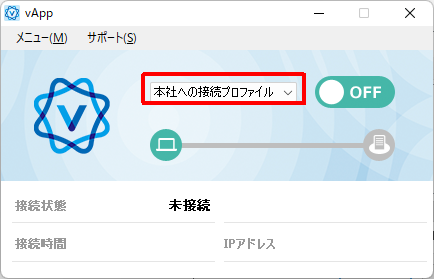
補足
「Microsoft Visual C++ 2010 SP1 再頒布可能パッケージ (x86)」をインストールしていない場合、上記手順の「NTT Communicatins Corp. ネットワークアダプター」のインストールも正常行われていないようです。
エラー発生後にデバイスマネージャーを確認したところ、「ネットワーク アダプター」に「VNiC Driver」が存在しませんでした。
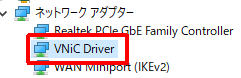
上記の手順でも正常にインストール出来ない場合は、ランタイムでインストールされる dll ファイルが意図したバージョンになっていなかったりします。その場合は、以下のサイトの「事象が解消しなかった場合」を読み飛ばさずに対応すると改善出来ます。
おわりに
インストール時に発生する「エラー 1722」を回避したインストール方法を紹介しました。
Univeersal One Virtual から送ることができる通知メールにはインストール時の注意点などの記載はないため、利用者への案内をこのメールだけで済ませると高確率でこの問題にぶつかります。よく「vAppをインストールしたのにつながらない」と問い合わせがくる原因の一つです。私自身への問い合わせを減らすためにも、必ずこの手順を連絡するようにしています。
最近はヘルプサイトに利用者に通知しやすい手順が掲載されていることも多くて助かるのですが、社内向けに別途補足などを追加した手順を作成した方がスムーズにことが進むことが多いため、ひとり情シスとしては悩ましい状態です。
Windows Update 後に問題が発生した場合は以下の記事をご参考ください。