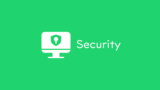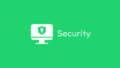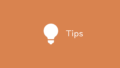公式サイトなどを調べれば使い方などがわかりやすく掲載されているのですが、社内で作ったマニュアルしか見ないという方もいるため、主要機能部分のマニュアルを作成した時の備忘録です。
パスワードの試行回数などは以下の記事にあわせています。
対象機器
「RUF3-HS」シリーズ
転送速度
参考程度に転送速度をのせておきます。
計測パソコンのスペックは以下になります。
- CPU:Intel(R) Core(TM) i3-8100 CPU @ 3.60GHz 3.60 GHz
- メモリー:4.00 GB
- OS:Windows 10 Pro 21H2

初めてパソコンに接続して使用する場合(パスワード未設定)
初回使用時、USBメモリーにパスワードを設定します。
このパスワードはUSBメモリーに依存するものになりますので、ほかのPCで利用する場合でもこの手順で設定したパスワードを入力してください。
PCにUSBメモリーを接続し、エクスプローラーでUSBメモリーを開きます。
エクスプローラーでUSBメモリーを開く方法の一例は以下になります。
タスクバーにピン留めされた「エクスプローラー」アイコンをクリック、もしくは「Windows」キー +「E」キーを押します。
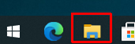
「エクスプローラー」画面左側「ナビゲーションウインドウ」内の「Utilities」をクリックします。
※表示されるドライブレター(F:)は環境によって異なります。
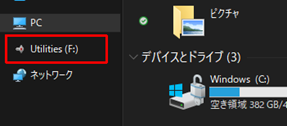
「OPEN_HS.exe」をダブルクリックします。
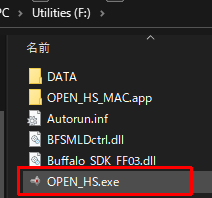
パスワードの登録画面が表示されますので、任意のパスワードを入力し「OK」をクリックします。
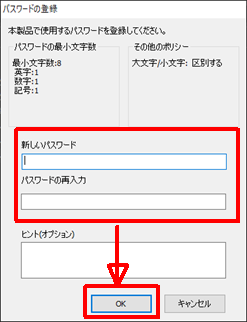
パスワードを設定した旨が表示されますので「OK」をクリックします。
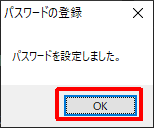
パスワードの入力を求められるので、先ほど設定したパスワードを入力し「パスワード認証」をクリックします。
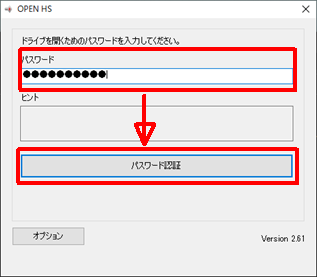
パスワードの認証に成功するとUSBメモリーを利用できるようになります。
認証後の使用方法は通常のUSBメモリーと同様です。
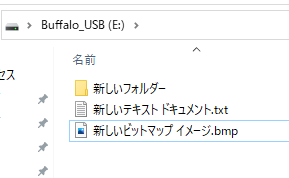
パスワードが設定済みの場合
PCにUSBメモリーを接続し、エクスプローラーでUSBメモリーを開きます。
エクスプローラーでUSBメモリーを開く方法の一例は以下になります。
タスクバーにピン留めされた「エクスプローラー」アイコンをクリック、もしくは「Windows」キー +「E」キーを押します。
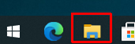
「エクスプローラー」画面左側「ナビゲーションウインドウ」内の「Utilities」をクリックします。
※表示されるドライブレター(F:)は環境によって異なります。
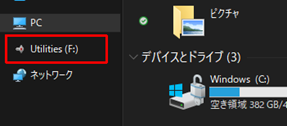
「OPEN_HS.exe」をダブルクリックします。
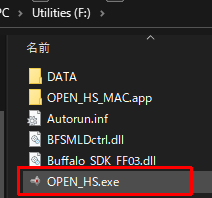
パスワードの登録画面が表示されますので、任意のパスワードを入力し「OK」をクリックします。
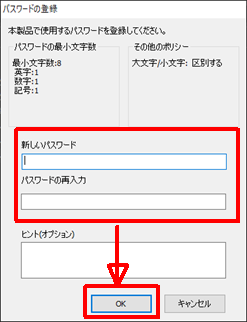
パスワードを設定した旨が表示されますので「OK」をクリックします。
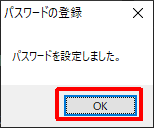
パスワードの入力を求められるので、先ほど設定したパスワードを入力し「パスワード認証」をクリックします。
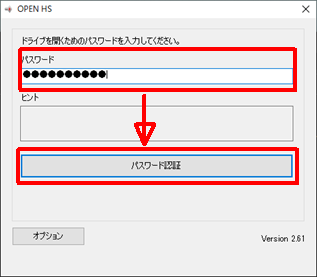
パスワードの認証に成功するとUSBメモリーを利用できるようになります。
認証後の使用方法は通常のUSBメモリーと同様です。
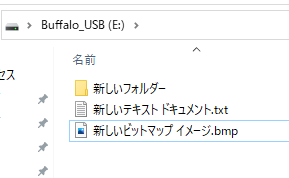
パスワード入力の試行回数が上限に達した場合の完全ロック状態について
パスワード入力の試行回数が上限に達した場合、USBメモリーが完全にロックされ利用できなくなります。
試行回数の上限は「10回」のためご注意ください。
残り回数のカウントは、パスワード入力に成功した際に上限の10回までリセットされます。
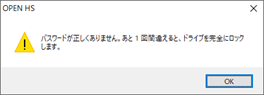
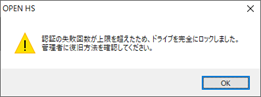
完全ロック状態の解除方法(保存しているデータを残したい場合)
「OPEN_HS.exe」をダブルクリックします。
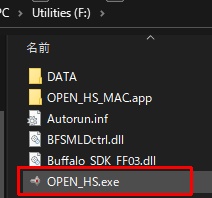
完全にロックされている旨が表示されますので「OK」をクリックします。
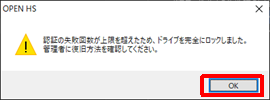
「拡張機能」をクリックし「パスワード復元ファイルの生成」をクリックします。
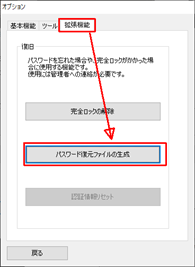
確認画面が表示されますので「OK」をクリックします。
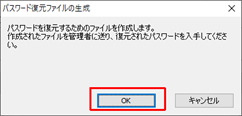
適当なファイル名を入力し「保存」ボタンを押します。
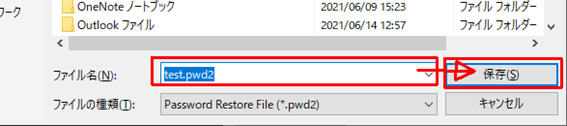
生成された「pwd2」ファイルを管理者に送付します。
管理者からロック解除に必要な PIN コードが送付されるまで待ちます。
管理者から PIN コードが送付されましたら、「オプション」画面まで進みます。
「オプション」画面まで進むには、はじめと同じ以下の方法を行います。
「OPEN_HS.exe」をダブルクリックします。
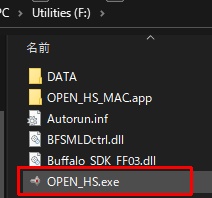
完全にロックされている旨が表示されますので「OK」をクリックします。
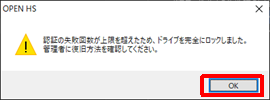
「オプション」画面の「拡張機能」をクリックし「完全ロックの解除」をクリックします。
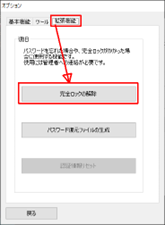
管理者から送付された PIN コードを「PIN コード」に入力し「OK」をクリックします。
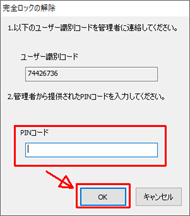
成功した旨が表示されますので「OK」をクリックします。
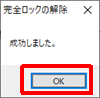
完全ロック状態の解除方法(保存しているデータが消えても問題ない場合)
「OPEN_HS.exe」をダブルクリックします。
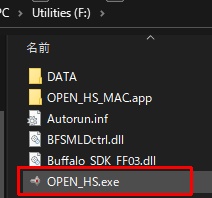
完全にロックされている旨が表示されますので「OK」をクリックします。
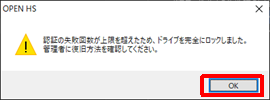
「製品の初期化」をクリックします。
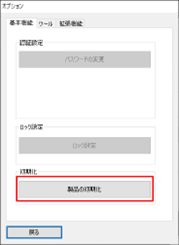
初期化に関する注意事項が表示されますので「はい」をクリックします。
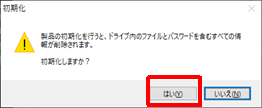
完了した旨が表示されますので「OK」をクリックします。
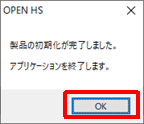
パスワードの設定が必要になりますので「初めてパソコンに接続して使用する場合」の作業を行います。
その他オプション機能について
パスワード入力画面の「オプション」ボタンをクリックすると、パスワードの変更やUSBメモリーの初期化などが行えいます。
こちらの機能の詳細については、以下のBuffaloのサイトにて閲覧できるユーザーマニュアルをご参考ください。
)