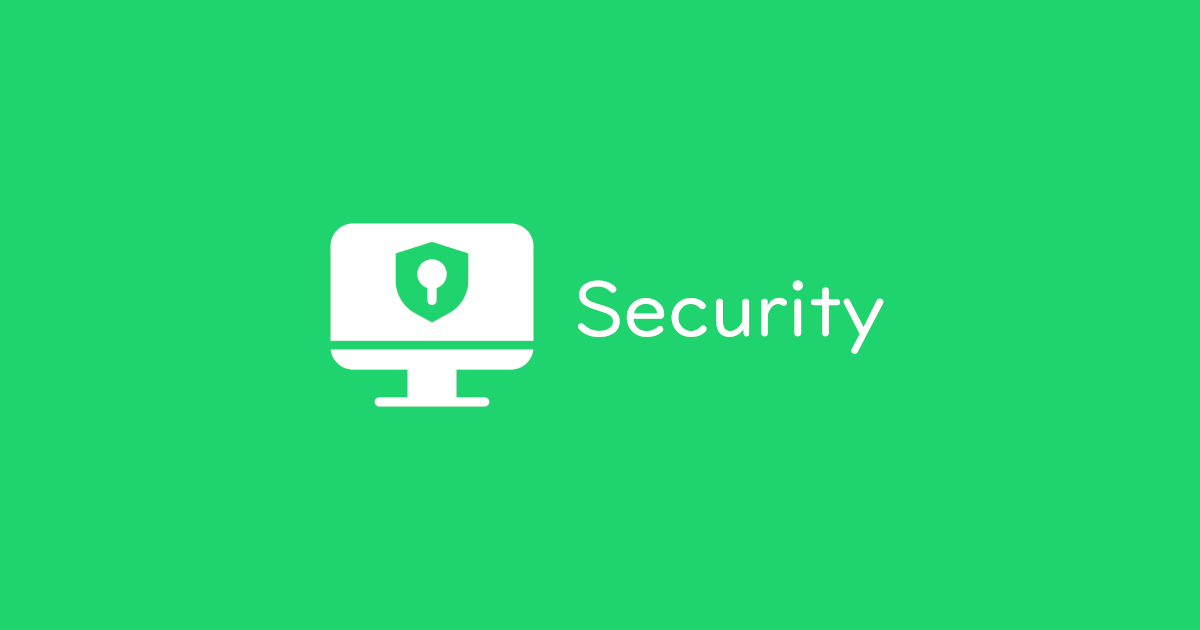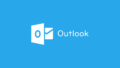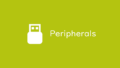以前作成していたUSBメモリーなどの外部記憶媒体の運用ルール関連です。
紛失時のトラブルを最小限に抑えるため、許可するUSBメモリーは「RUF3-HS」シリーズに限定しています。選定理由としては、管理ソフトである「SecureLock Manager2」でオリジナルのパスワードポリシーを作成できるようになったり、マスターキーでの管理機能などができるようになることで、セキュリティーの向上と運用コストを下げられるためです。
備忘録として「SecureLock Manager2」での管理方法を残しておきます。
概要
Buffalo の「SecureLock Manager2」を利用して同社の「RUF3-HS」シリーズを運用する方法です。
※「SecureLock Manager2」を利用するには「RUF2-HSC-MGR」を別途購入する必要があります。
RUF3-HS 単体だけでもパスワードを利用した暗号化や複合化ができるのですが、初期のパスワードポリシーから変更することができないため、企業にあった運用ができないことがあります。また、パスワード紛失時の復旧方法もなく利用を再開するには USB メモリー初期化するしか方法はありません。
「SecureLock Manager2」を利用することで、企業オリジナルのパスワードポリシーを設定できるため、文字数や試行回数の変更、試行回数を超えた際に自動で削除するなどができるようになります。
RUF3-HS の初期のパスワードポリシーは以下になります。
- 文字数:4から16文字
- 大文字小文字を区別する
- パスワードの入力回数:10回
- パスワードを忘れた場合や、パスワード入力に10回連続失敗した場合は、初期化が必要
パスワードポリシーの内容によりますが、パスワードを忘れた場合は、マスターキー機能などを利用して、パスワードを復元したりする機能もあります。
準備するもの
「RUF3-HS」シリーズ
4GB、8GB、16GB、32GBの容量があるため、用途に合わせて選択しています。
「RUF2-HSC-MGR」
「SecureLock Manager2」を利用する際に「RUF2-HSC-MGR」を事前に挿しておく必要があります。
詳細
「RUF2-HSC-MGR」をパソコンに接続し「SecureLock Manager2」を起動します。

オリジナルのセキュリティ設定を作成する
「RUF3-HS」シリーズをパソコンに接続し、「マスターキーを作成し、設定をおこなう」をクリックします。
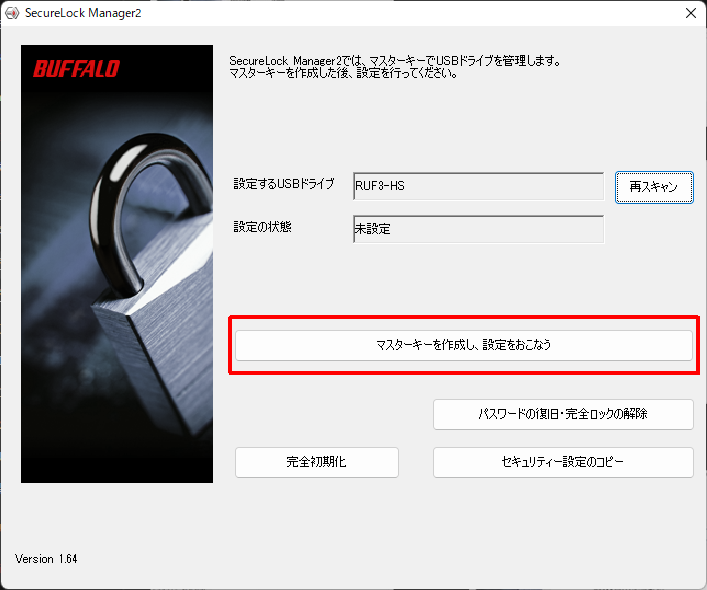
任意のマスターキー名を入力し、「OK」をクリックします。
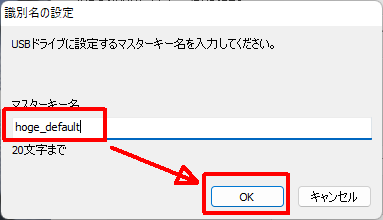
パスワードポリシーの設定画面が表示されますので、運用にあったパスワードポリシーを設定します。
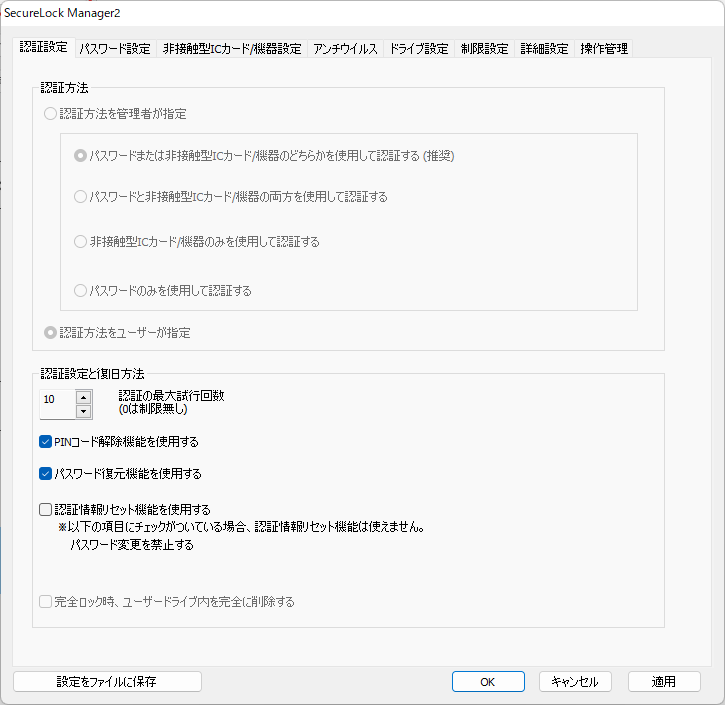
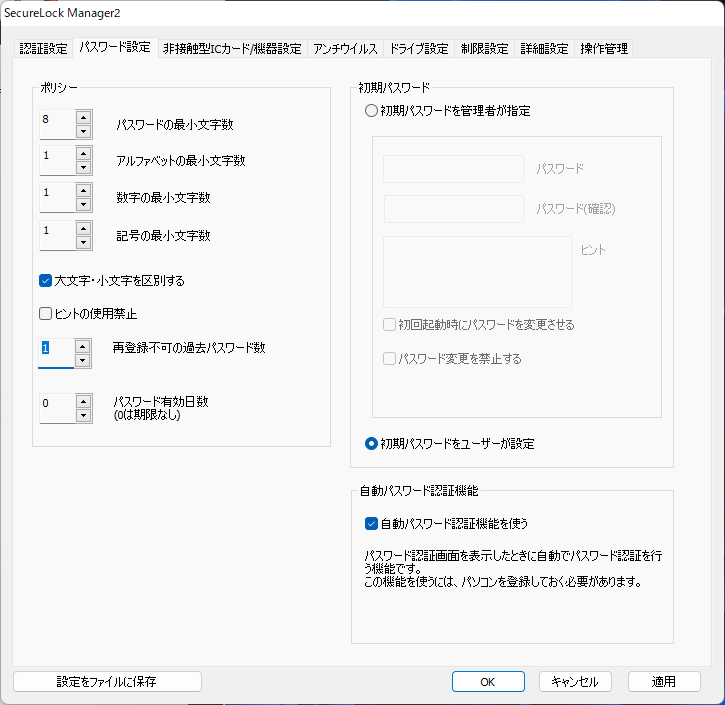
この例では以下の部分を変更し、その他については初期の設定を行っています。
- 認証設定 – 認証設定と復旧方法
- 認証の最大回数:10回
- PINコード解除機能を使用する
「SecureLock Manager2」から生成されたPINコードを利用してロック解除できます。
ロックされてしまったが、パスワードは覚えている場合に有効です。 - パスワード復元機能を使用する
忘れてしまったパスワードを復元する際に有効です。
この機能を利用する場合は「PINコード解除機能を使用する」にもチェックをいれます。
- パスワード設定 – ポリシー
- パスワードの最小文字数:8
- アルファベットの最小文字数:1
- 数字の最小文字数:1
- 記号の最小文字数:1
- 大文字・小文字を区別する
- 再登録不可の過去パスワード数:1
- パスワード設定 – 初期パスワード
- 初期パスワードをユーザーが設定
- パスワード設定 – 自動パスワード認証機能
- 自動パスワード認証機能を使う
ユーザーが使用するパソコンに自動パスワード認証機能の設定を行うと、パスワードの入力が不要になり、USBメモリー挿した時に自動で認証を行うようになります。
ショルダーハック対策になります。
- 自動パスワード認証機能を使う
設定が終わりましたら、「設定ファイルに保存」をクリックします。
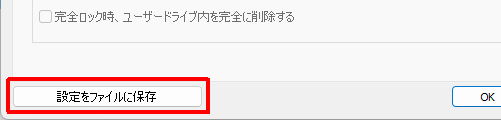
変更した内容を適用する旨が表示されましたら、「適用する」をクリックします。
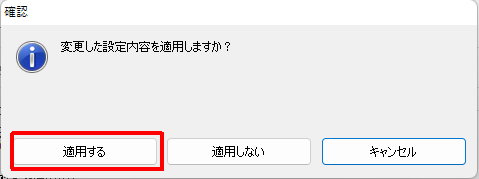
もし、ドライブがロックされている旨が表示されましたら、開いているフォルダーなどを閉じてから「OK」をクリックします。
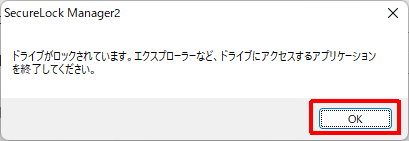
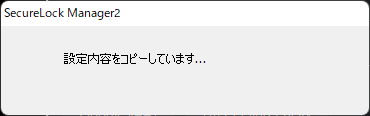
完了した旨が表示されましたら、「OK」をクリックします。
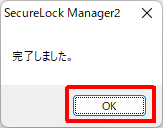
設定ファイルの保存画面が表示されますので、適当な名前を入力し、「保存」をクリックします。
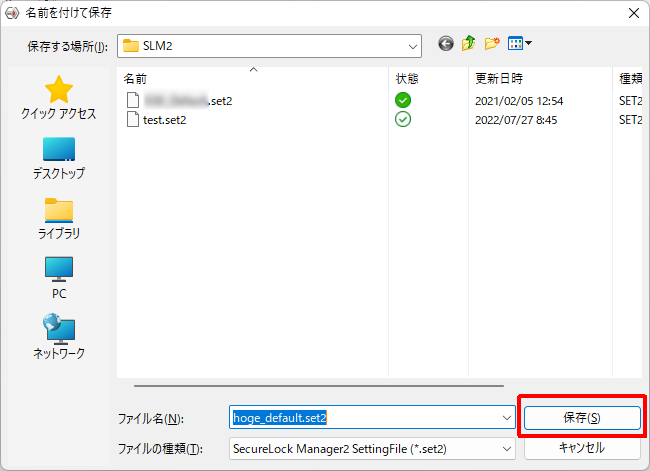
設定ファイルが保存された旨が表示されましたら、「OK」をクリックします。
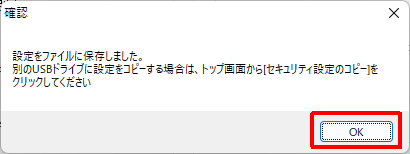
「オプション」画面に戻りますので、「OK」をクリックします。
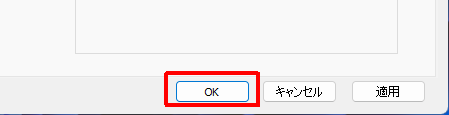
もし、ドライブがロックされている旨が表示されましたら、開いているフォルダーなどを閉じてから「OK」をクリックします。
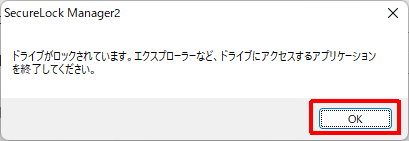
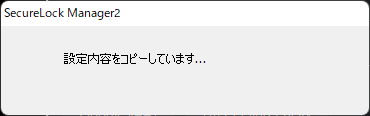
完了した旨が表示されましたら、「OK」をクリックします。
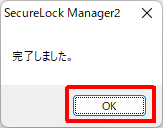
USBドライブを取り外した旨が表示されましたら、「OK」をクリックします。
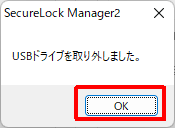
設定完了後はUSBメモリーが取り外された状態になっています。
USBメモリーをパソコンから抜きます。
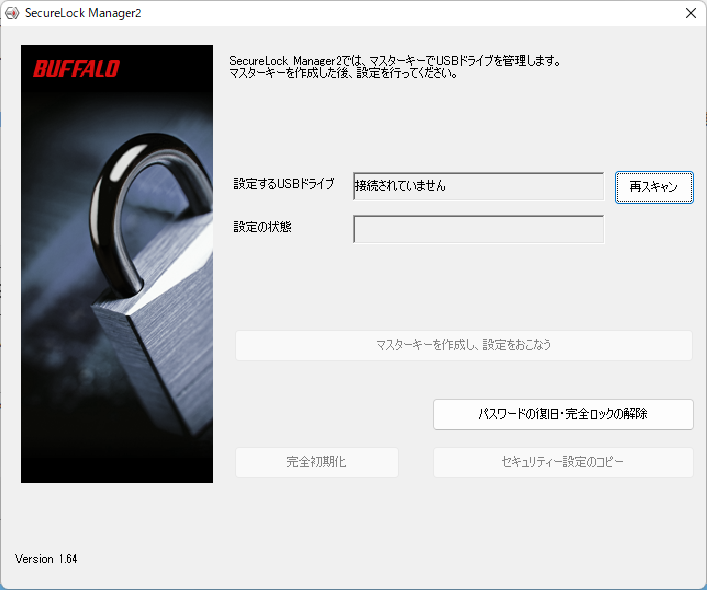
オリジナルのパスワードポリシーの設定ファイルを書き出す方法は以上になります。
今後は、設定ファイルを利用してUSBメモリーを設定できるようになります。
運用ルール毎に作成すると便利です。
作成したセキュリティ設定を利用する
「セキュリティー設定のコピー」をクリックします。
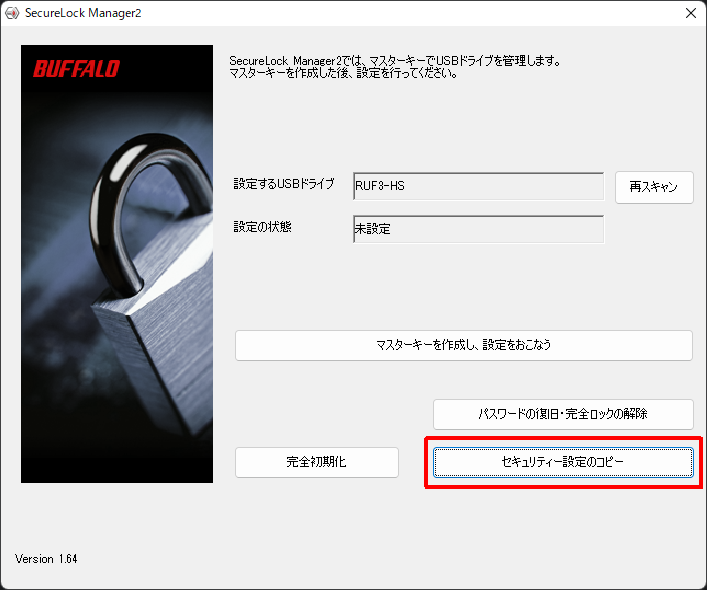
確認画面が表示されますので、「OK」をクリックします。
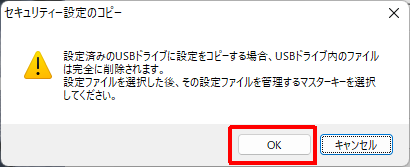
設定ファイルを選択し、「開く」をクリックします。
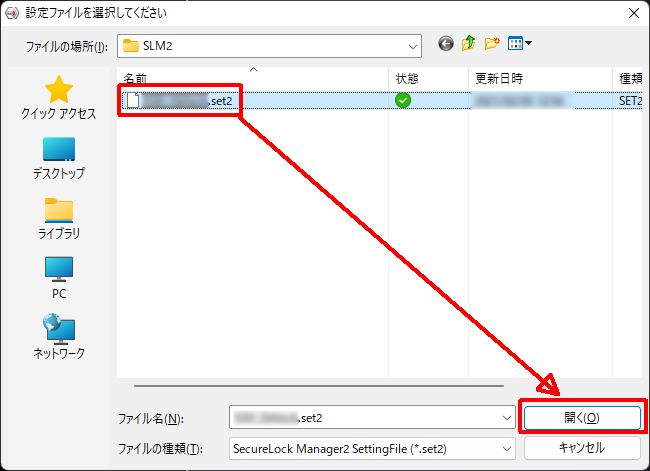
マスターキーを選択し、「開く」をクリックします。
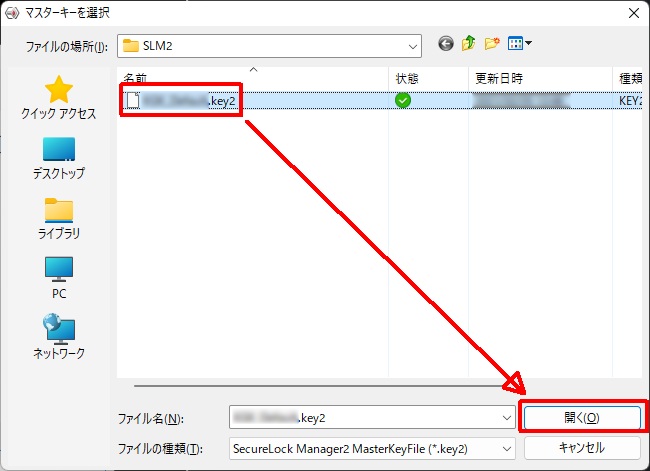
「設定を反映する」をクリックします。
設定する内容を確認したい場合は、「設定内容を確認」をクリックします。
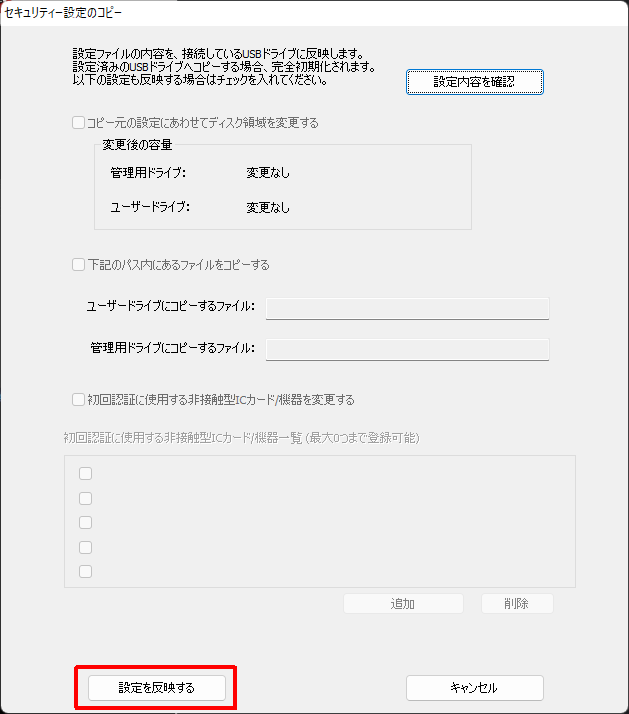
もし、ドライブがロックされている旨が表示されましたら、開いているフォルダーなどを閉じてから「OK」をクリックします。
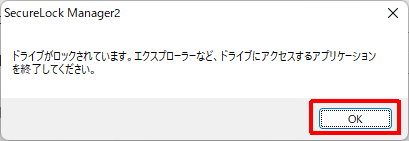
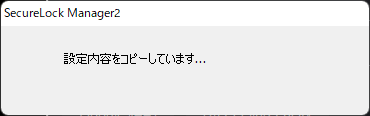
完了した旨が表示されましたら、USBメモリーを取り外し、「終了」もしくは「さらにコピーを続ける」をクリックします。
「さらにコピーを続ける」機能を利用することで、複数のUSBメモリーを設定する時間が短縮されます。
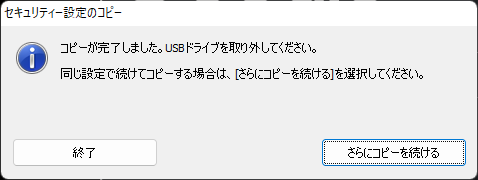
さいごに
セキュリティーUSBメモリー「RUF3-HS」シリーズを「SecureLock Manager2」で管理する方法を紹介しました。
「SecureLock Manager2」を使用するには「RUF2-HSC-MGR」を購入する必要はありますが、オリジナルのパスワードをポリシーを設定できますので、「RUF3-HS」シリーズを利用するのであれば必須と言える管理ソフトです。ひとり情シスの身としては、複数のUSBメモリーを設定する際に簡単にコピーして設定することもできますし、設定ファイルを分けることができるため、部署や用途毎の設定の管理も容易になりますのでポイントが高いです。
強いて言えば、「SecureLock Manager2」を使用するには「RUF2-HSC-MGR」をパソコンに挿しておく必要があるため、「RUF2-HSC-MGR」が物理的に壊れた際には購入し直さなければいけないことが気になります。
配布用のマニュアルについても記事にしましたので、運用開始時の参考にしていただけたらと思います。