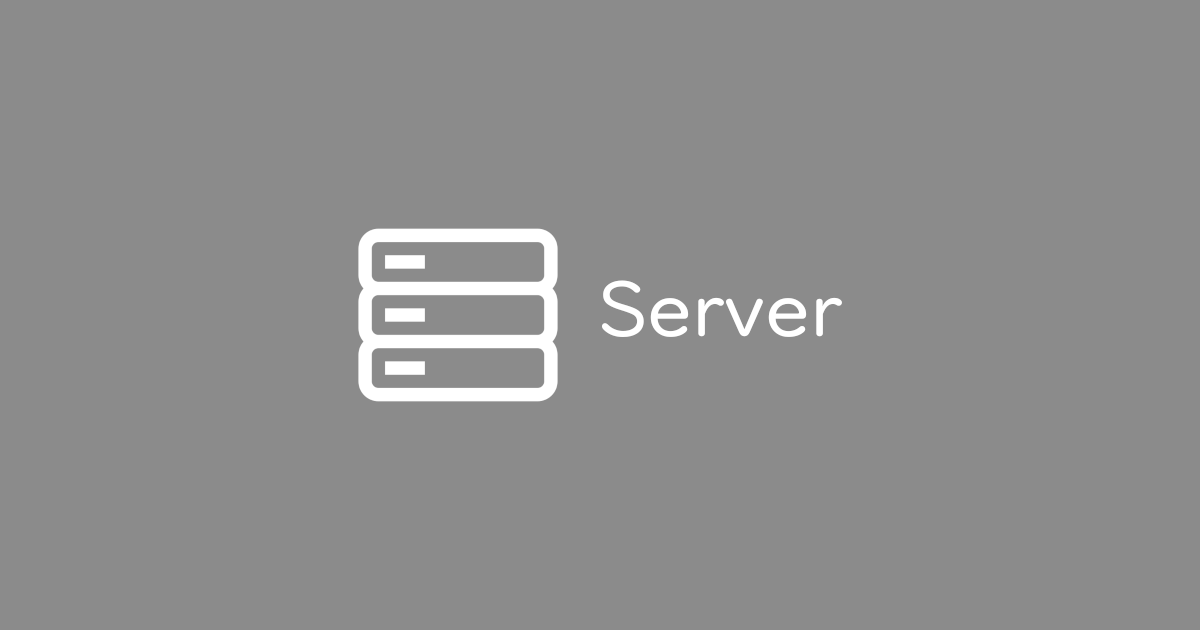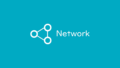以前から対応を進めていましたが、InternetExplorerのサポートが終了されたニュースが報道されたこと、普段意識しない方々から「システム部門はなにをしているのか」とか「取引先のサイトがIEでしか動かないから対応方法を案内しろ」とか様々な声が今更飛び交っています。
サポート終了が予告された際にすでに設定しておりましたが、マニュアル化していないことを思い出しましたので、備忘録として作成しました。
概要
Enterprise Mode Site List Managerを利用しグループポリシーにて配信する方法です。
グループポリシーで配布するために、全員が参照出来る場所にXMLファイルを保存する必要があるため、この作業をする前に保存場所を決めておいてください。
詳細
Enterprise Mode Site List Managerのインストール
Enterprise Mode Site List Managerをダウンロードし、インストールします。
ダウンロードは下記サイトを開き、「Download」をクリックします。
Enterprise Mode Site List Manager ダウンロードリンク
ダウンロードした「EMIESiteListManager.msi」を起動し、インストールを開始します。
画面が表示されたら「Next」をクリックします。
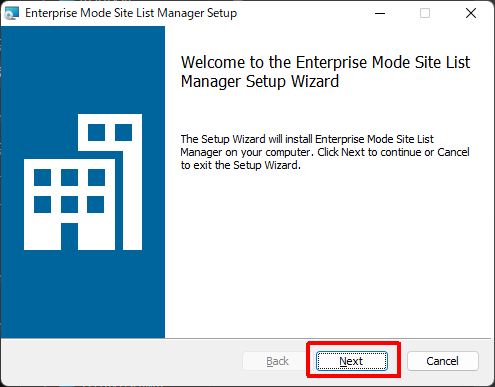
「I accept the terms in the License Agreement」にチェックを入れ、「Next」をクリックします。
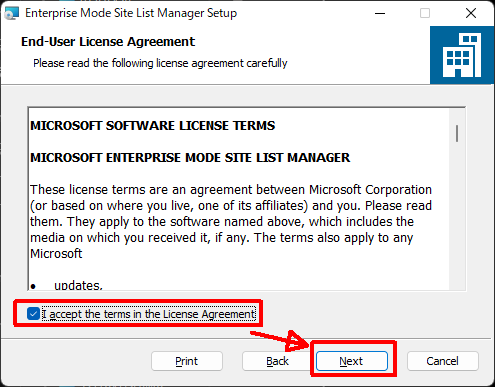
「Next」をクリックします。
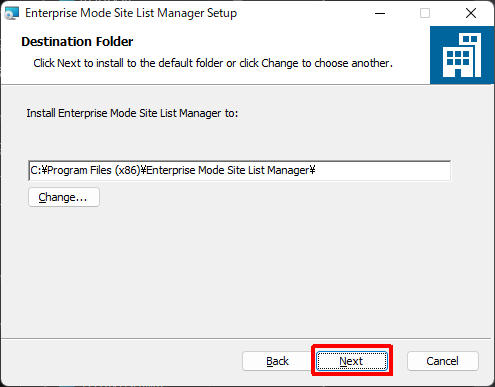
「Install」をクリックします。
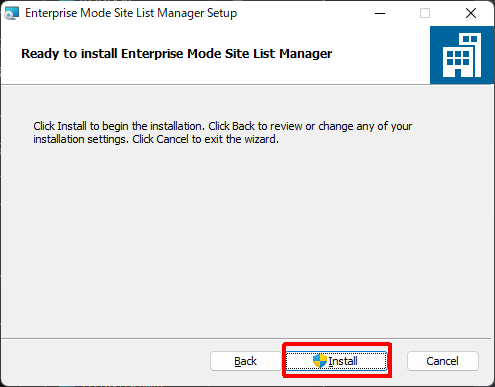
「Finish」をクリックします
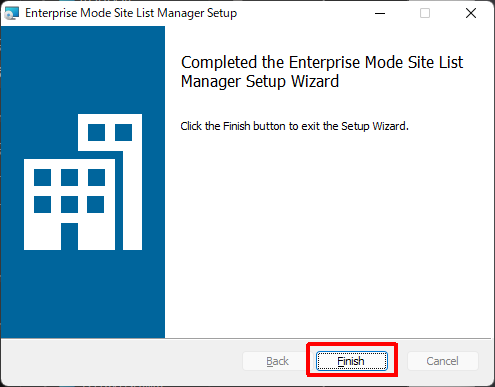
配布するXMLファイルを作成する
先ほどの手順でインストールした Enterprise Mode Site List Manager を起動します。
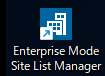
「Add」をクリックします。
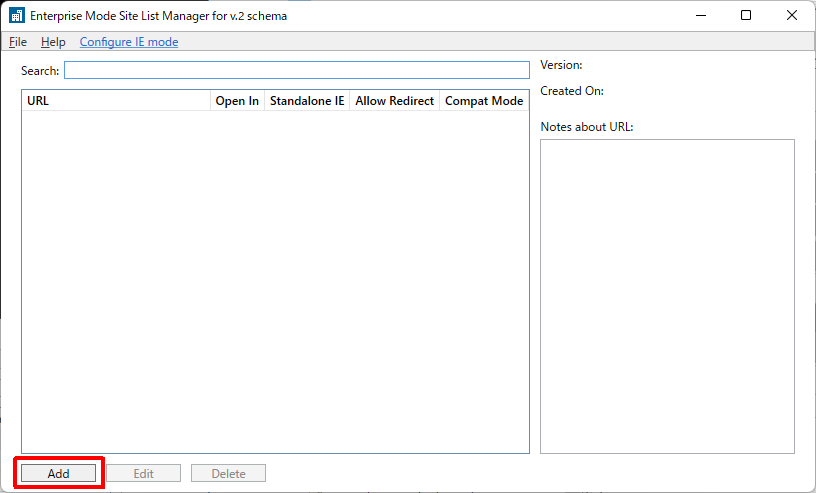
必要事項を入力し、「Save」をクリックします。
- URL:IEModeでの表示が必要なサイトのURLを入力します。
- Open In:IE11を選択します。
- Standalone IE:チェックを入れません。
- Allow Redirect:リダイレクトが必要な場合にチェックを入れます。
- Compat Mode:Default Modeを選択します。必要に応じて古いIEバージョンを選択してください。
- Notes about URL:URLのメモ書きです。後で見て思い出せるように何かしら入力することを推奨します。
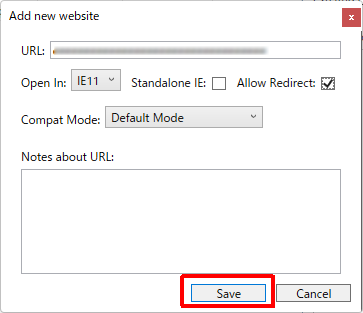
「File」-「Save to XML」をクリックします。
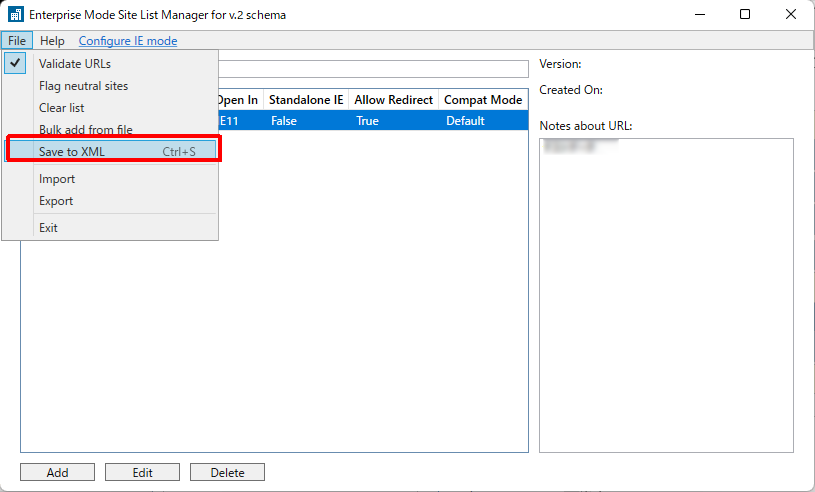
適当なファイル名を入力して保存します。
ここではマイクロソフトのサイトに倣って「sites.xml」とします。
反映したい端末がアクセス出来る場所に「sites.xml」を保存します。
私はドメインコントローラーのSYSVOL内に保存して運用しています。
\\ドメインコントローラー名\SYSVOL\ドメイン名\scripts\sites.xmlドメインコントローラーにEdge用グループポリシーテンプレートをインストールする
ドメインコントローラーのグループポリシーで、「コンピューターの構成」-「ポリシー」ー「管理用テンプレート」-「Microsoft Edge」がなければ、ドメインコントローラーにEdge用グループポリシーテンプレートのインストールが必要です。
Microsoftのサイトに接続し、グループポリシーテンプレートをダウンロードします。
利用中の環境に合わせて、64bit、32bitのポリシーをダウンロードします。
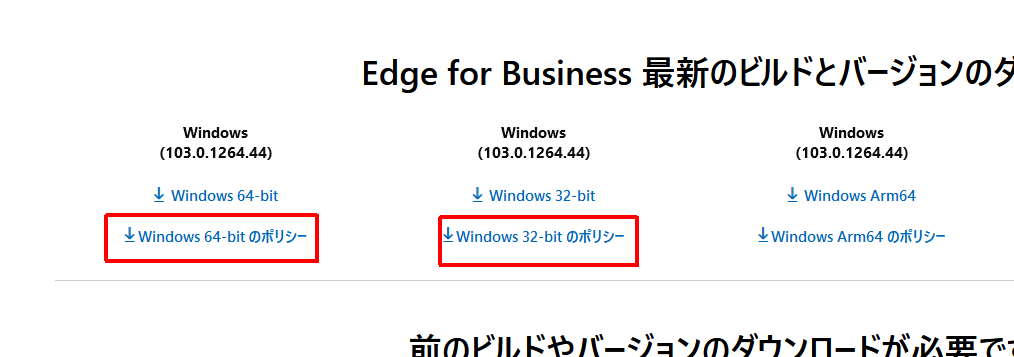
ダウンロードした「MicrosoftEdgePolicyTemplates.cab」を展開します。
「MicrosoftEdgePolicyTemplates.zip」が展開されますので、このzipファイルも展開します。
展開されたフォルダーから以下のファイルを、それぞれドメインコントローラーの指定のフォルダーに保存します。
| 展開元のフォルダー | ドメインコントローラーのフォルダー |
|---|---|
| windows¥admx¥msedge.admx windows¥admx¥msedgeupdate.admx windows¥admx¥msedgewebview2.admx | C:\Windows\PolicyDefinitions |
| windows\admx\ja-JP\msedge.adml windows\admx\ja-JP\msedgeupdate.adml windows\admx\ja-JP\msedgewebview2.adml | C:\Windows\PolicyDefinitions\ja-JP |
ドメインコントローラーのグループポリシーで、「コンピューターの構成」-「ポリシー」ー「管理用テンプレート」にMicrosoft Edge関連が追加されたことを確認します。
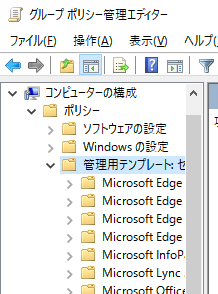
ドメインコントローラーにグループポリシーを追加する
グループポリシーを追加するOUを右クリックし、「このドメインにGPOを作成し、このコンテナーにリンクする」をクリックします。
適当な名前を入力し、「OK]をクリックします。
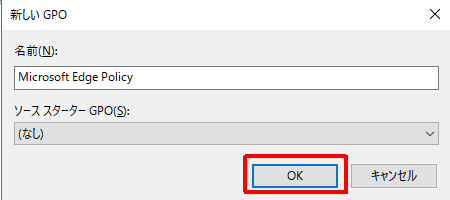
作成したグループポリシーを右クリックし、「編集」をクリックします。
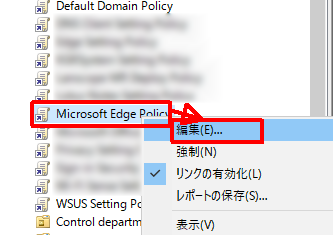
「コンピューターの構成」-「ポリシー」ー「管理用テンプレート」-「Microsoft Edge」を開き、以下の項目を設定します。
| 設定名 | 設定内容 |
|---|---|
| Internet Explorer 統合を構成する | 「有効」にし、オプションを以下の通りにします。 Internet Explorer 統合を構成する:Internet Explorer モード |
| エンタープライズ モード サイト リスト マネージャーのツールへのアクセスを許可する | 「有効」にする。 |
| エンタープライズ モード サイト リストを構成する | 「有効」にし、オプションを以下の通りにします。 エンタープライズ モード サイト リストを構成する:xmlファイルを保存した場所 例 \\ドメインコントローラー名\SYSVOL\ドメイン名\scripts\sites.xml |
以上で配信の設定は終了です。
ポリシーの適用状態を確認する
MicrosoftEdgeを起動し、以下のURLを開きます。
- edge://policy:ポリシーの適用を確認
- edge://compat/enterprise:サイトリストの読み込みが出来ているか確認
適用が確認出来なかった場合は、しばらく時間をおくか、コマンドプロンプトを起動し、以下のコマンドを実行することで強制的にグループポリシーを適用することが出来ます。
gpupdate /forceおわりに
IEでしか閲覧出来ないサイトをEdgeのIEModeで開くようにする設定をグループポリシーにて配信する方法でした。Windows 11ではIEがなくなりましたが、まだまだIEでしか動作しない環境があると思いますので、活用してもらえたらと思います。