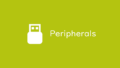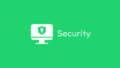Windows 11 でクリーンインストールした際に遭遇しましたので、備忘録として残しておきます。
概要
最近の Windows ではWindows セキュリティという機能で、不足しているセキュリティ対策があると黄色びっくりマークを表示して警告してくれます。
タスクトレイ内にある下図のマークがそれです。
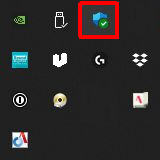
Windows セキュリティ の要件を満たしている時は緑色のチェックマークが表示されます。

Windows セキュリティ の要件を満たしていない時は黄色のびっくりマークが表示されます。

このアイコンをクリックすると、Windows セキュリティの画面が表示され、下図のように要件を満たしていない項目に黄色びっくりマークが表示されます。
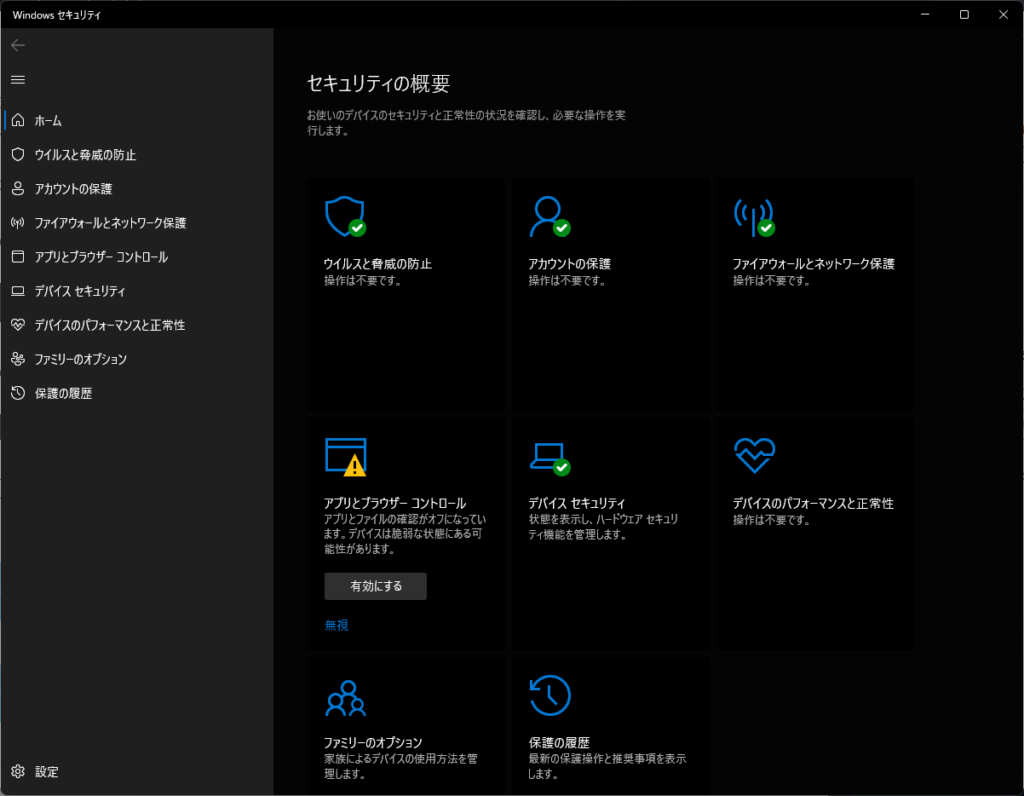
今回、黄色いびっくりマークが表示されているのに、Windows セキュリティの画面を開いても問題となっている項目が表示されないため、Windows セキュリティの警告を消せない問題が発生しました。
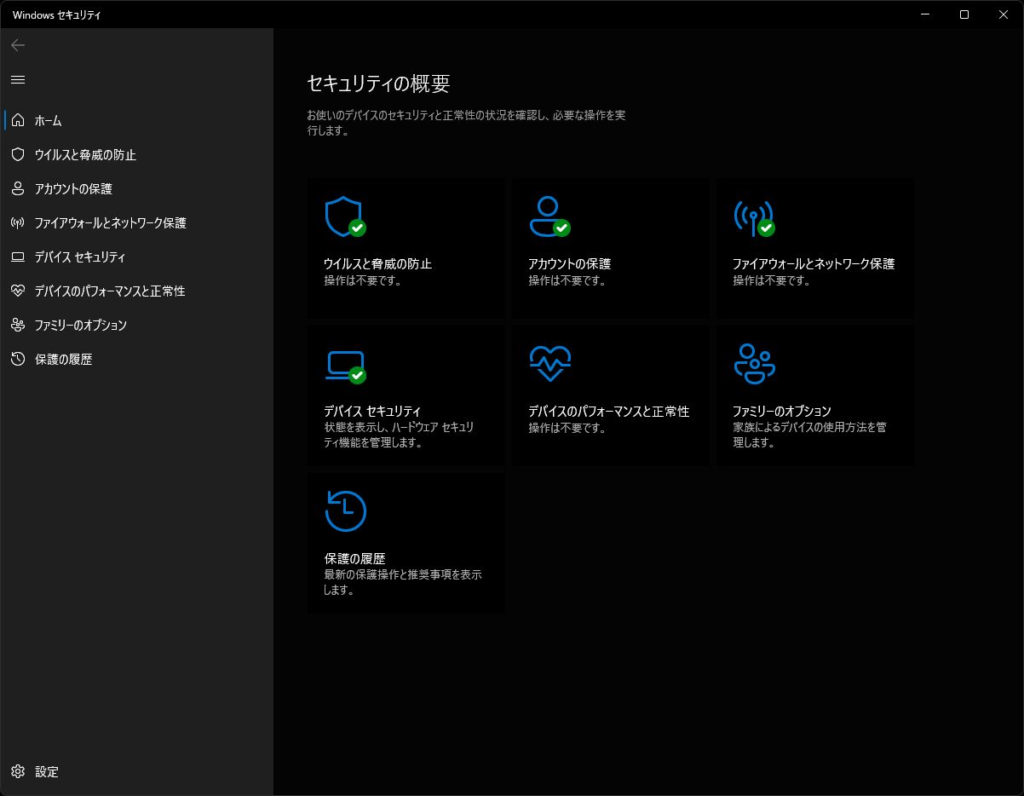
詳細
正常な状態のWindows セキュリティの画面とを見比べると、「アプリとブラウザーコントロール」の項目が表示されていないことがわかりました。
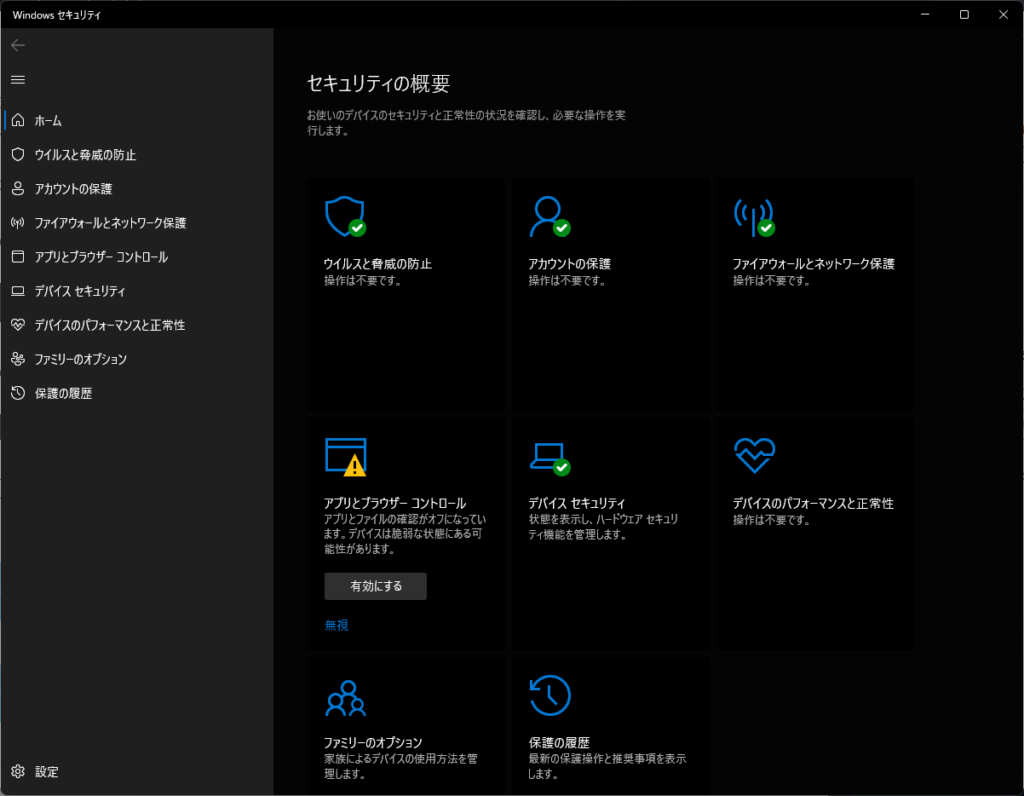
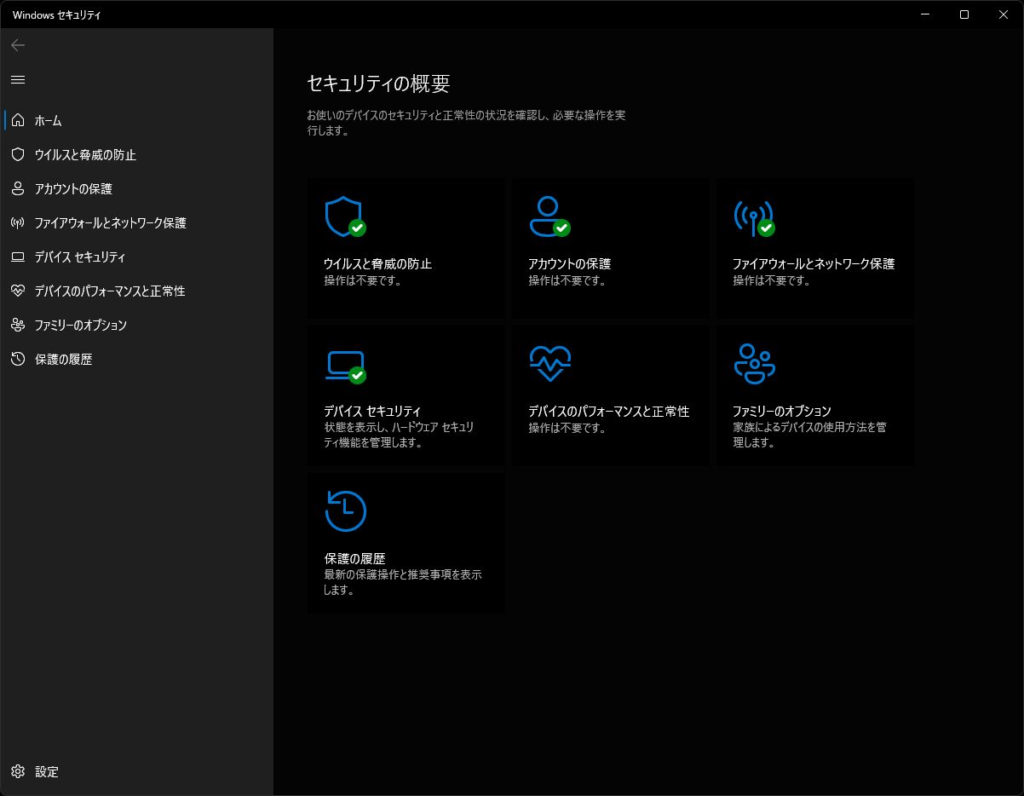
Windows 11 のバージョンによっては、Windows セキュリティの画面から「アプリとブラウザーコントロール」の項目が消えていることがあるようです。
「アプリとブラウザーコントロール」を表示する方法
直接「アプリとブラウザーコントロール」の画面を開く
スタートをクリックし、下図赤枠の入力項目に「app and」と入力します。
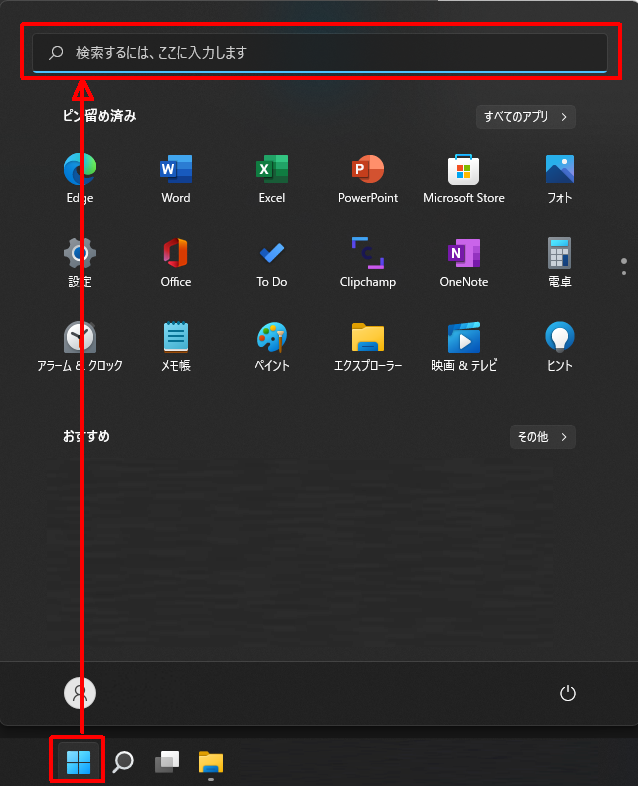
検索結果に「アプリとブラウザーコントロール」が表示されますのでクリックします。
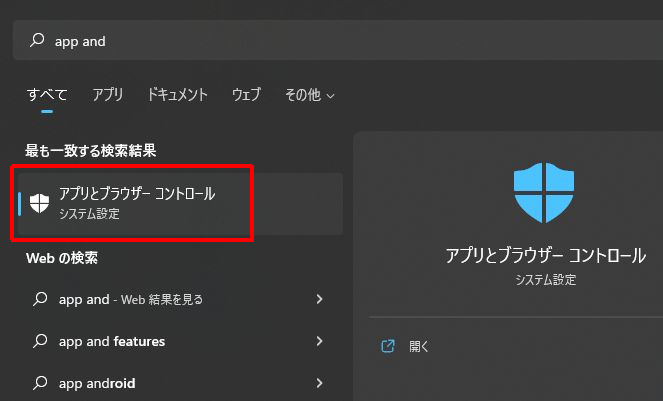
「アプリとブラウザーコントロール」の画面が表示されたら、「有効にする」をクリックします。
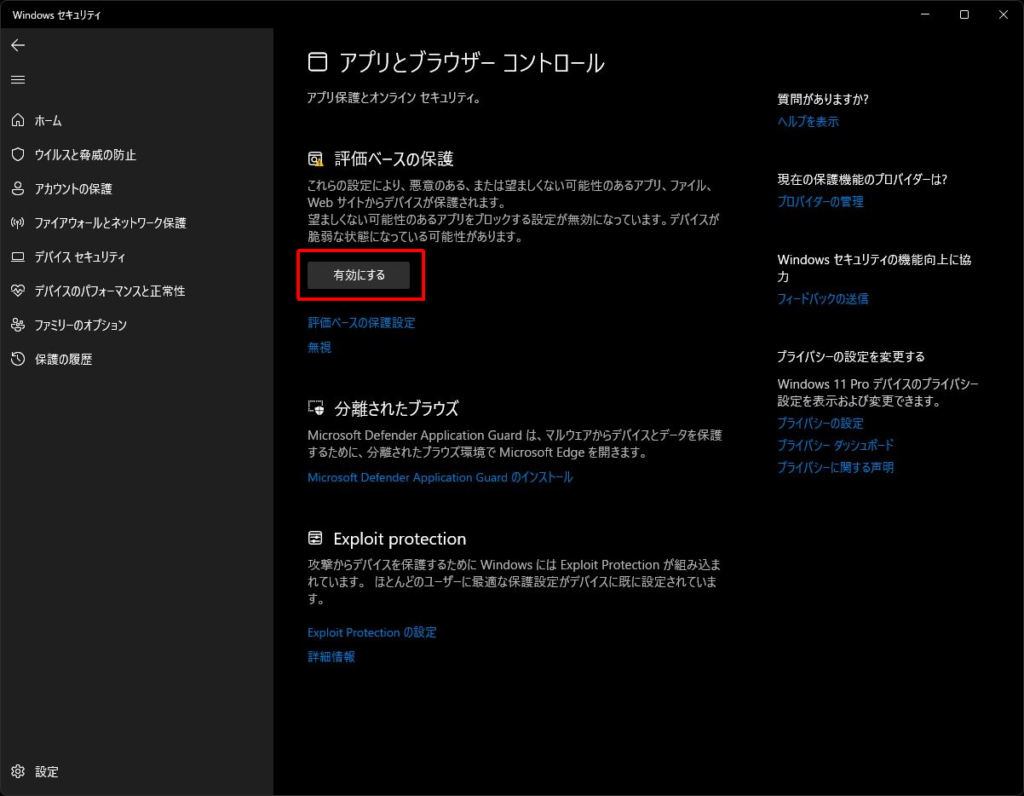
Windows Update から Windows 11 を最新のバージョンに更新する
Windows 11 のバージョンを最新にすることで表示されるようになる場合があるようです。
Windows Update の画面を開き、「最新の状態です」になるまで、「更新プログラムのチェック」をクリックし、更新プログラムが表示された場合はそれをインストールします。
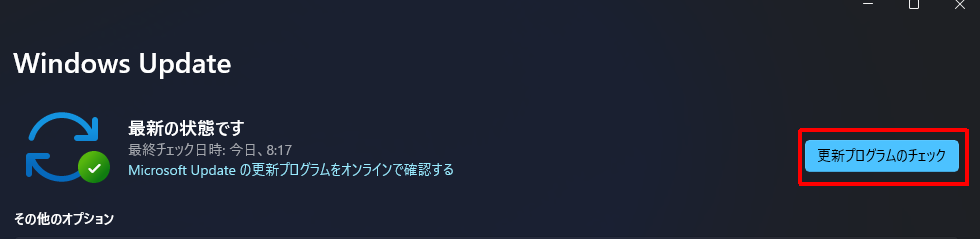
おすすめ書籍
今すぐ使えるかんたん Windows 11 完全ガイドブック 困った解決
これから Windows 11 に触れる人にも 経験者にもわかりやすい本です。
やりたいことが検索しやすいため、社内での教育や問い合わせ対応にも使えますし、社内のFAQの作成にも役立つため、私のようなひとり情シスでも活用しやすいためおすすめです。
おわりに
Windows セキュリティ画面では問題がないのに タスクトレイ内のWindows セキュリティアイコンに警告が表示される場合についての対処方法でした。
今回の場合は「アプリとブラウザーコントロール」の項目が表示されていないことが原因でしたので、直接設定画面を開き、有効にすることで改善できましたので、同じようなことで悩んでいる方の参考になればと思います。