概要
OSが起動しなくなったパソコンからデータを抽出したり、パソコン本体に不具合が発生しているのかを確認したりしたいときがあると思います。
そんなときに Ubuntu などの Linux を USB から起動できるようにしておくと、上記の問題が発生した際にすぐに利用できるので、1本作っておくことを勧めします。
その他、この USB を利用して Ubuntu をインストールすることもできますし、廃棄するパソコンのデータを消去することもできますので、情シスとしては重宝する代物です。
準備するもの
- USBメモリー (8GB以上,USB 3.0以降)
詳細
Ubuntu をダウンロードする
まずは以下のサイトに接続し、 Ubuntu をダウンロードします。
サイトを開いたら画面を下にスクロールし、「ダウンロード」をクリックします。
執筆時点でのバージョンは「22.04.2 LTS」となります。
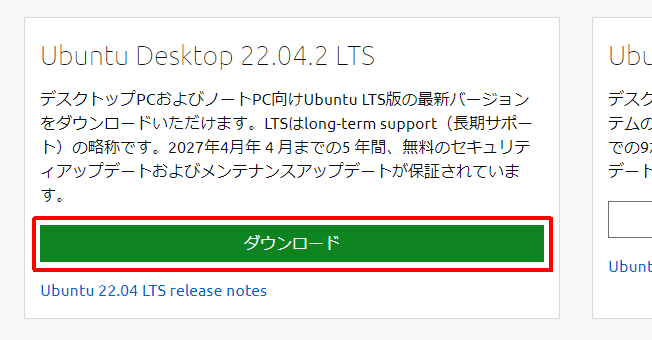
すると以下の画面に移動し、自動で iso ファイルのダウンロードが開始されます。
自動で開始されない場合は、以下の画面に書かれているとおり「こちらをクリックしてください」の部分をクリックしてください。
また、容量が 4.8 GB ほどありましたので、インターネット回線によってはダウンロードが終了するまで時間がかかる可能性がありますので、ご注意ください。
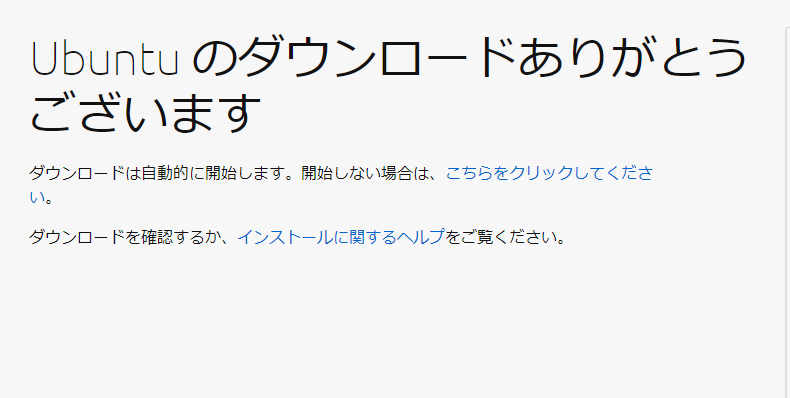
Rufus をダウンロードする
続いて以下のサイトに接続し、Rufus をダウンロードします。
サイトを開いたら画面を下にスクロールし、「Rufus 3.22」をクリックします。
※執筆時点でのバージョンが「3.22」のため、下図の赤枠が 「Rufus 3.22」となっております。そのときによっては表示が異なる場合があります。
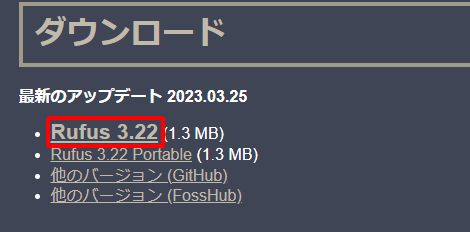
クリックすると、Rufus がダウンロードされます。
Rufus で Ubuntu のブータブル USB メモリーを作成する
Ubuntu のブータブル USB メモリーを作成していきます。
まず、用意した USB メモリーパソコンに接続します。
作業時に誤ってデータを消去してしまうことを防ぐため、可能であれば、用意した USB メモリー以外の USB メモリーを取り外すことをおすすめします。
先ほどダウンロードした「rufus-3.22.exe」を起動します。
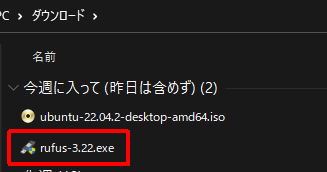
ユーザーアカウント制御が表示された場合は、「はい」をクリックします。
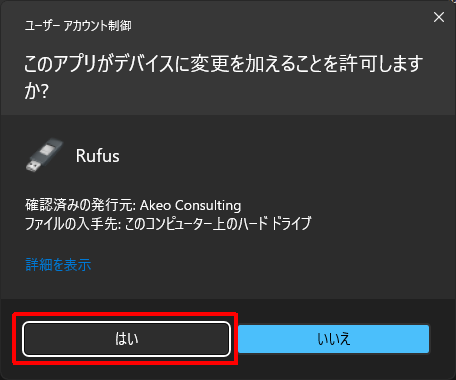
Rufus が起動します。
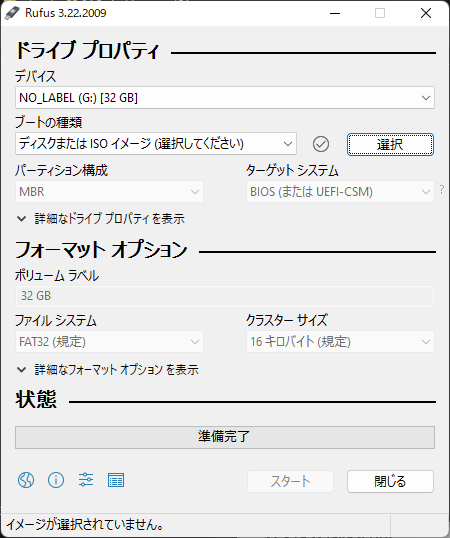
「デバイス」で今回用意した USB メモリーが選択されていることを確認します。
異なる場合は選択しなおしてください。
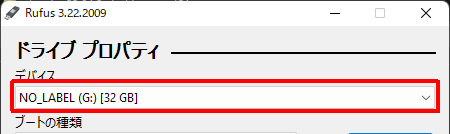
「ブートの種類」を「ディスクまたは ISO イメージ(選択してください)」を選択し、「選択」をクリックします。
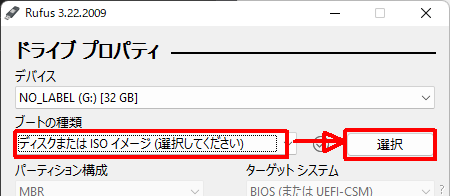
前の作業でダウンロードした Ubuntu の ISO イメージファイルを選択し、「開く」をクリックします。
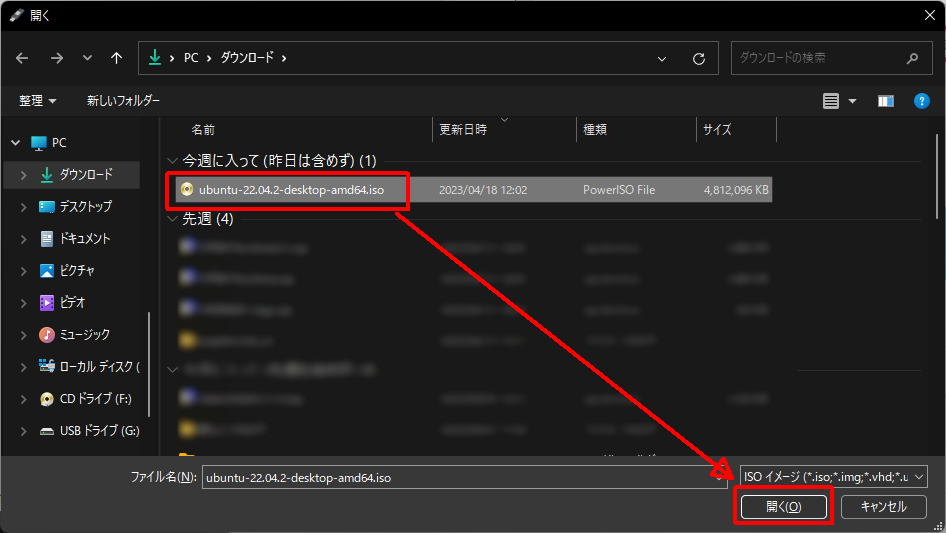
詳細な設定はそのままで問題ありませんので、変更せずに「スタート」をクリックします。
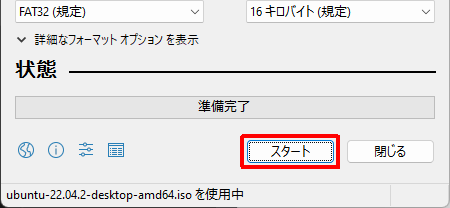
書き込み時のモードを選択する画面が表示されますので、「ISO イメージ モードで書き込む(推奨)」を選択し「OK」をクリックします。
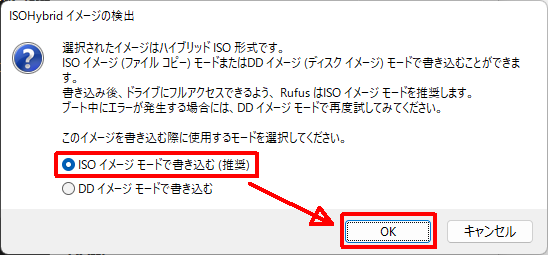
USB メモリー内のデータが消去される旨が表示されますので、「OK」をクリックします。
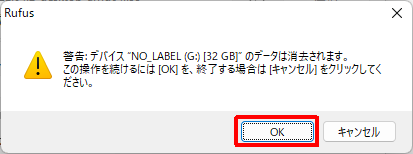
書き込みが開始されますので、終了までしばらく待ちます。
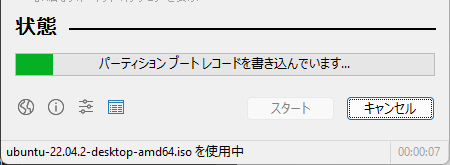
下図赤枠の部分が「準備完了」になれば処理は終了になりますので「閉じる」をクリックします。
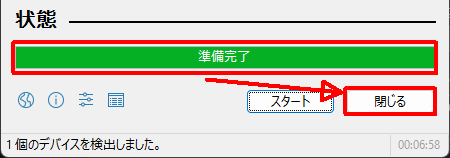
ブータブル USBメモリー の作成は以上になります。
おわりに
Rufus で Ubuntu のブータブル USB メモリーを作成する方法を紹介しました。冒頭にも記載しましたが、データの復旧や消去など、幅広く利用できることができますので、1つは作っておくことをおすすめします。



