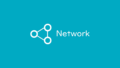いまだに社内では熱狂的なファンがいる Windows Live Mail なのですが、サポートが終了していることとWindows Update 後に送受信できなくなることがあるため、順次移行を進めることになりました。その際の備忘録です。
概要
Windows Live Mail から Microsoft Outlook にデータを移行するための手順です。
よくある 手順である、エクスポート機能では途中で「不明なエラーが発生しました」のメッセージが表示されて処理が終わってしまい、はじめからやり直しになることがあります。
この手順はその対策方法を加えた手順になります。
詳細
移行するための手順をざっくりとまとめると以下になります。
今回の作業のポイントは1.~2.の手順です。事前にこの作業をすることで、「不明なエラーが発生しました」のエラーでエクスポート処理を中断することを防ぎます。
- Windows Live Mail のメールデータの保管フォルダー名を変更する
- Windows Live Mail で名称を変更したフォルダーをインポートする
- Outlook でアカウントを設定する
- Windows Live Mail で Outlook 向けにエクスポートする
- Outlook でエクスポートされたデータを整理する
※この手順は今後 Windows Live Mail でメールを送受信および閲覧しないことを前提としています。また、未読情報は引き継がれませんのでご注意ください。
必須環境
- Windows Live Mail 2012
- Microsoft Outlook 32bit版
Windows Live Mail からデータを移行するためには以下の環境が必須です。
特に Outlook は必ず32bit版をインストールしてください。途中のWindows Live Mail から Outlook 向けにエクスポートする作業で「エクスポートできませんでした。MAPI を初期化しているときにエラーが発生しました。」のエラーが発生し、エクスポートすることが出来ません。
このエラーが発生する原因は、両ソフトのビット数が一致していないために発生します。
Windows Live Mail のメールデータの保管フォルダー名を変更する
メールデータの保管フォルダーの名称を変更するため、保管フォルダーの場所を確認します。
Windows Live Mail を起動し、下図のように「ファイル」-「オプション」-「メール」の順にクリックします。
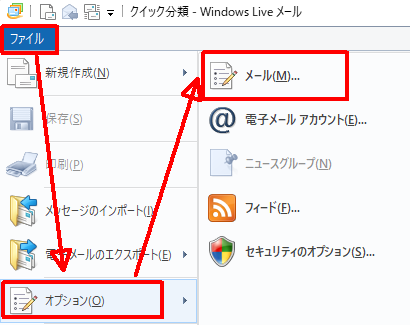
「詳細設定」タブをクリックし、「メンテナンス」ボタンをクリックします。
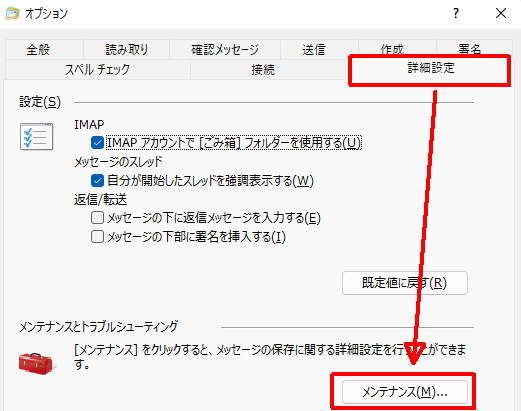
「保存フォルダー」ボタンをクリックします。
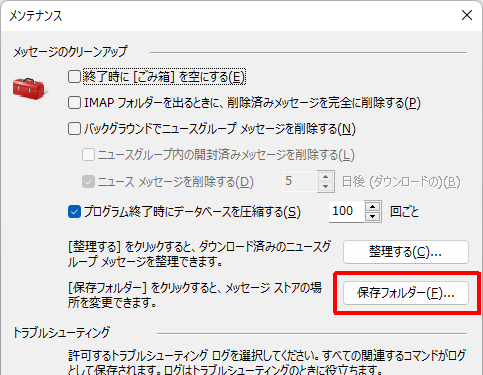
下図赤枠部分が保存フォルダーになりますので、この情報を控えます。
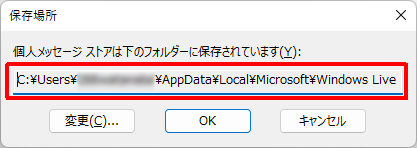
Windows Live Mail を終了します。
先ほど控えた「Windows Live Mail」フォルダーが保存されているフォルダーをエクスプローラーで開き、フォルダーの名称を「Windows Live Mail」から「Windows Live Mail.old」などに変更します。

Windows Live Mail で名称を変更したフォルダーをインポートする
Windows Live Mail を起動します。
下図のように「ファイル」-「メッセージのインポート」の順にクリックします。
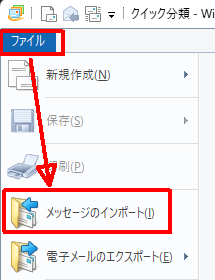
「Windows Live メール」を選択し「次へ」ボタンをクリックします。
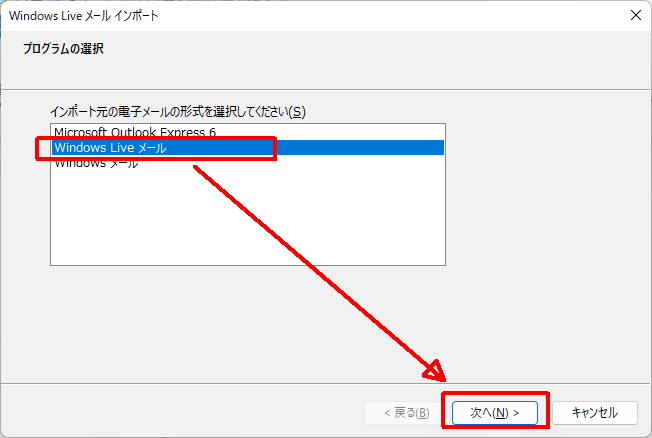
「参照」ボタンをクリックし、先ほど名称を変更した「Windows Live Mail.old」フォルダーを選択します。その後、「次へ」ボタンをクリックします。
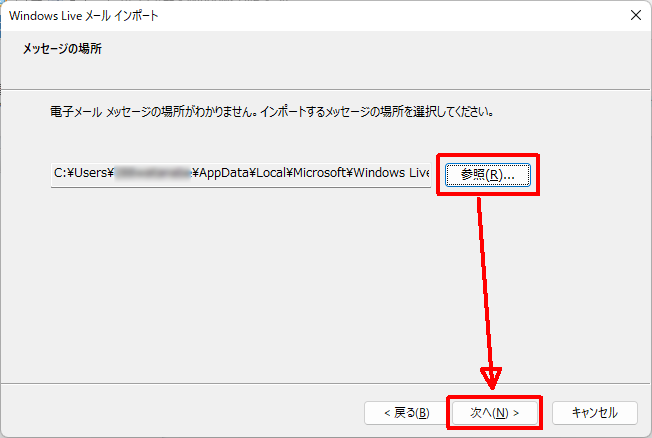
「選択されたフォルダー」をクリックし、インポートするフォルダーを選択します。
複数選択する場合は「ctrl」キーを押しながらクリックすることで選択出来ます。
ここで選択するのは、メールアカウント配下の受信フォルダーや送信済みフォルダーや、保存フォルダー配下のフォルダーです。
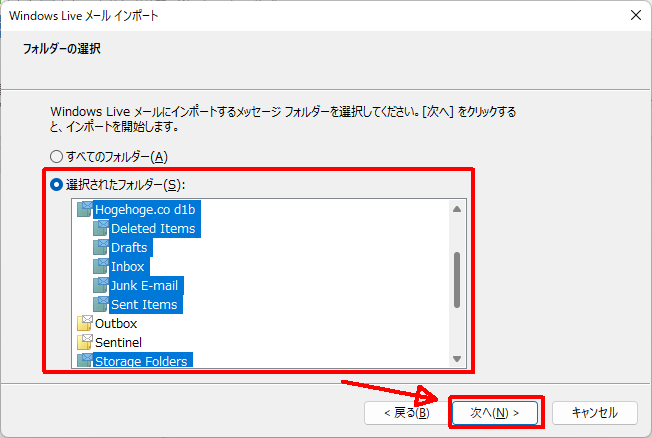
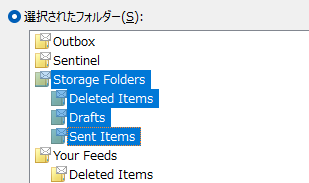
インポートするフォルダーを選択したら、「次へ」ボタンをクリックします。
メールアカウントのフォルダーは上図を例にすると「Hogehoge.co d1b」です。メールアドレスの@マーク以降のドメイン部分が抜粋されているようです。
その他は英語表記になっていますので、以下の表を参考ください。
| 英語名 | 日本語名 |
|---|---|
| Storage Folders | 保存フォルダー |
| Deleted Items | ごみ箱 |
| Drafts | 下書き |
| Inbox | 受信トレイ |
| Junk E-mail | 迷惑メール |
| Sent Items | 送信済みアイテム |
完了画面が表示されましたら「完了」ボタンをクリックします。
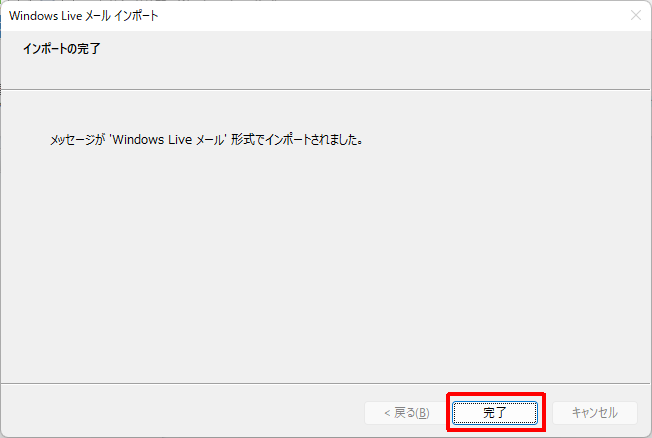
Outlook でアカウントを設定する
プロバイダーの情報を参考に Outlook でメールアカウントの設定を行います。
設定方法については、以下の Microsoft のサイトをご参考ください。
Windows Live Mail で Outlook 向けにエクスポートする
Outlook でアカウントの設定が終わりましたら、Windows Live Mail を起動します。
先ほどの作業でインポートされたフォルダーは下図のように「保存フォルダー」配下の「インポートされたフォルダー」配下に保存されます。
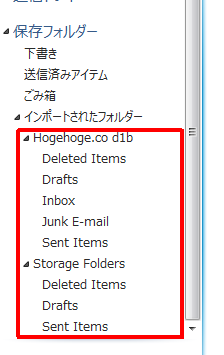
下図のように「ファイル」-「電子メールのエクスポート」-「電子メール メッセージ」の順にクリックします。
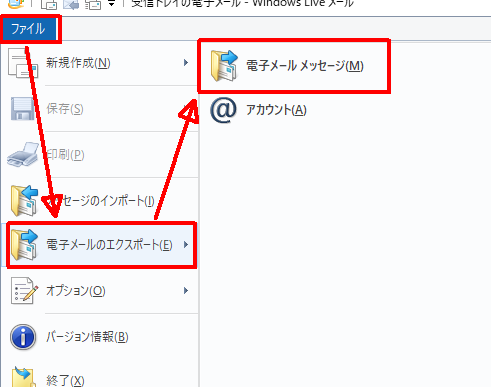
「Microsoft Exchange」を選択し、「次へ」をクリックします。
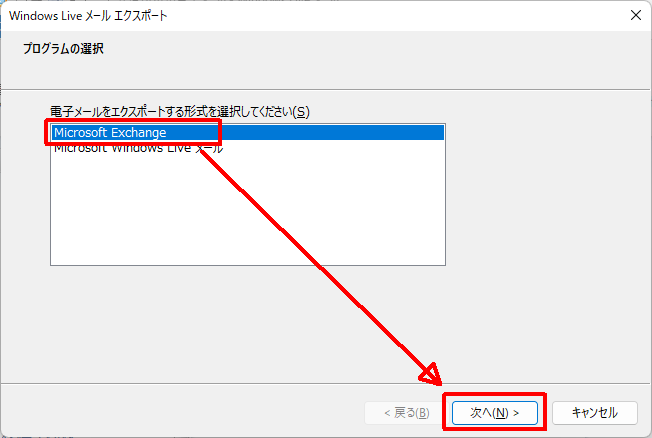
「OK」ボタンをクリックします。
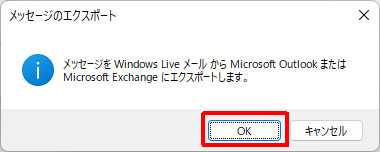
プロファイルの選択で「Outlook」を選択し、「OK」ボタンをクリックします。
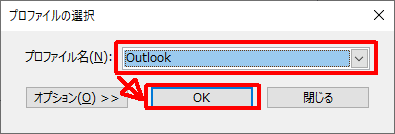
「選択されたフォルダー」を選択し、必要なフォルダーを選択してから「OK」ボタンをクリックします。必要なフォルダーが複数ある場合は「ctrl」キーを押しながらクリックします。
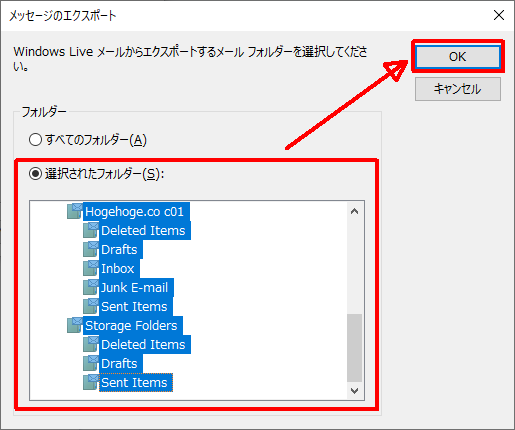
完了画面が表示されましたら、「完了」ボタンをクリックします。
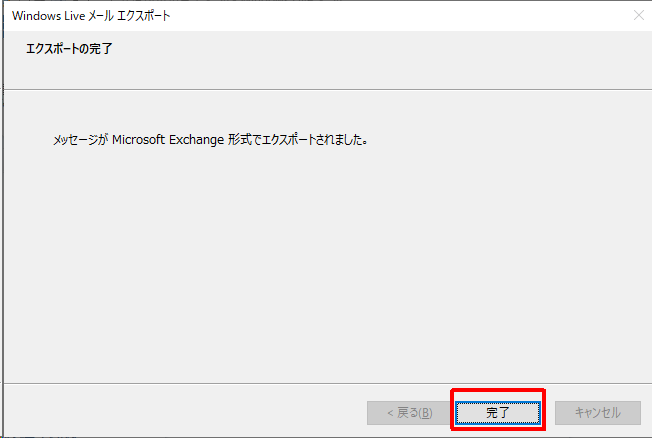
Windows Live Mail を終了します。
Outlook でエクスポートされたデータを整理する
Outlook を起動します。
指定したフォルダーが存在することを確認します。
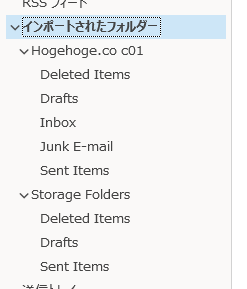
このままでも問題ありませんが、 Inbox の中身を受信トレイに移動するなど、移行したメールを必要に応じて整理してください。
メールの移動方法は、移動元のフォルダーをクリックし、表示されたメールを選択します。選択したメールを移動先のフォルダーに対しドラッグアンドドロップすることで移動することが出来ます。
下図の例であれば、 Inbox フォルダーをクリックし、表示されたメールを選択します。
その後、受信トレイフォルダーに対しドラッグアンドドロップします。
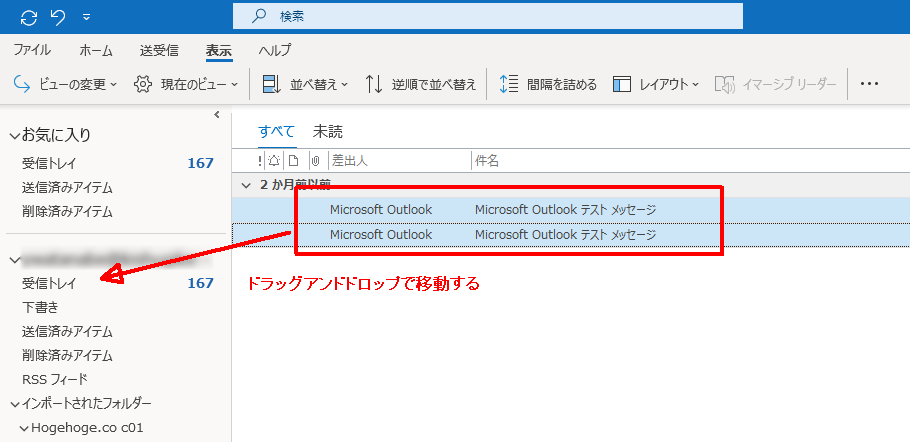
エクスポート時に発生するエラーの原因
「エクスポートできませんでした。MAPI を初期化しているときにエラーが発生しました。」のエラーが発生する原因です。
Outlook の .pst ファイルのように一つのファイルの中にまとめられているのではなく、Windows Live Mail のデータは .eml ファイルが個別で保存されています。この .eml ファイルのと Windows Live Mail 側が管理しているインデックス情報のようなものが一致しなくなることが原因でこのエラーが発生します。
この状態が発生する要因としては以下のパターンが多いです。
- マルウェアが添付されたメールを受信する
- インストールされているマルウェア対策ソフトが反応し、.eml ファイルを削除する
- Windows Live Mail 側が管理している情報ではそのメールは残っているが、実ファイルである .eml ファイルが存在しない状態になる
Windows Live Mail 側でメールを参照しようとした際、実ファイルである .eml ファイルが存在しないため、「不明なエラーが発生しました」のメッセージが表示されます。
メールのエクスポートする時以外では、メールを開こうとしたり、削除しようとしたりする時にもこのエラーが発生します。
おわりに
通常の手順でスムーズに移行出来ない場合の手順を紹介しました。
社内ではインストールしていたマルウェア対策ソフトの影響で、今回紹介したような現象が発生し、データの移行が進まない状態でした。なんとかエラーが発生しない方法を検証していたところ、今回の手順が一番安定しましたので、社内ではこの方法を標準としています。
このエラーが発生しているメールをWindows Live Mail から削除する場合は、「問題のメールを転送しようとし、エラーを吐き出させてからであれば削除できる」というようなことがありましたが、その都度確認していられませんので、ここの手順では、残っている .eml ファイルを読み込んで Windows Live Mail 側の情報を .eml ファイルベースで再構築しました。
個別に消されたい場合は転送を試してみるのもいいと思います。