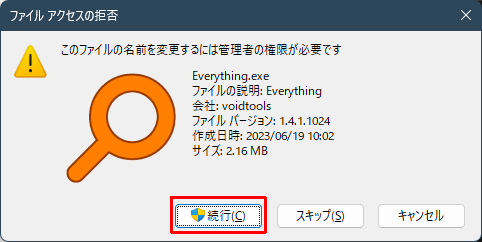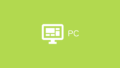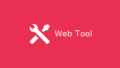久しぶりに Box を Everything で検索しようとすると、アクセス権限に関するエラーが発生するようになっていました。一応検索できるようにはなりましたので、そのときのことを備忘録として残しておきます。
概要
Box はセキュリティの高さに定評があり、企業でよく利用されるオンラインストレージです。ローカルフォルダーのようにも利用できるので便利なのですが、ファイルの検索に関しては少し遅かったり、PCから検索する際のUIが悪かったりしますので、サードの検索ソフトを使用したくなります。
そこで、高速かつ軽量な検索ソフトである Everything で検索使用と検索対象に含めようとしたところ、「このフォルダーへアクセスするアクセス許可が拒否されています。」と表示されてしまいます。
管理者権限で実行しても検索できない事象が発生しています。
調べていると検索できる方法がありましたので、ここで紹介いたします。ただ、 バージョン 2.26.330 以降で公式が意図的にブロックしているようなので、この作業は自己責任でお願いいたします。
詳細
方法は2つあります。ネットワークドライブを使用する方法と Everything の 実行ファイルの名称を変更する方法です。
ネットワークドライブを使用する方法
Box のフォルダーを直接参照すると、アクセス件云々のエラーがでてしまいますが、Box のフォルダーを参照するネットワークドライブを作成し、それを参照するようにすると Everything に登録できるようになります。
ただ、 C:\Users\<user name>\Box のようなローカルのパスはネットワークドライブでは参照できませんので、 \\localhost\C$\Users\<user name>\Box のようなパスでネットワークドライブを作成します。
コマンドプロンプトを起動し、以下のコマンドを実行します。
net use z: \\localhost\C$\Users\<user name>\Box
実行すると、Z ドライブでネットワークドライブが作成されます。
作成した Z ドライブ(ネットワークドライブ)を Everything の設定に追加します。
Everything のウインドウを表示し、「ツール」-「オプション」を選択します。
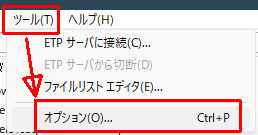
「フォルダ」をクリックし「追加」をクリックします。
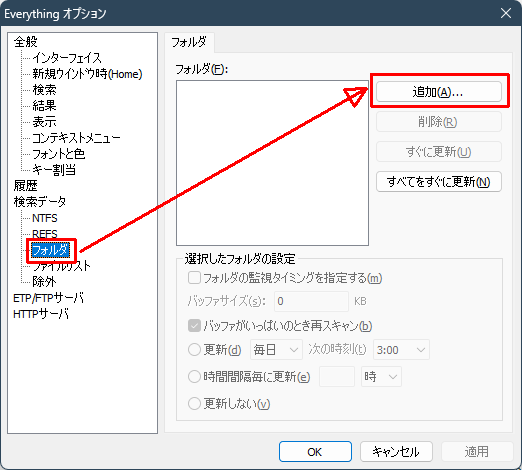
先ほど作成した Z ドライブ(ネットワークドライブ)を選択し、「OK」をクリックします。
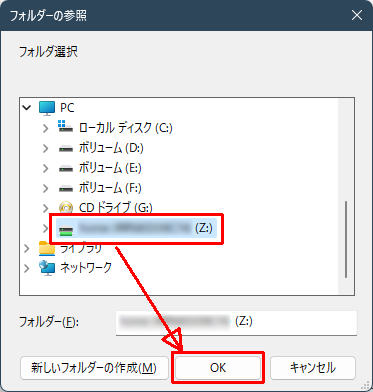
選択したドライブが追加されていることを確認し、「適用」、「OK」とクリックします。
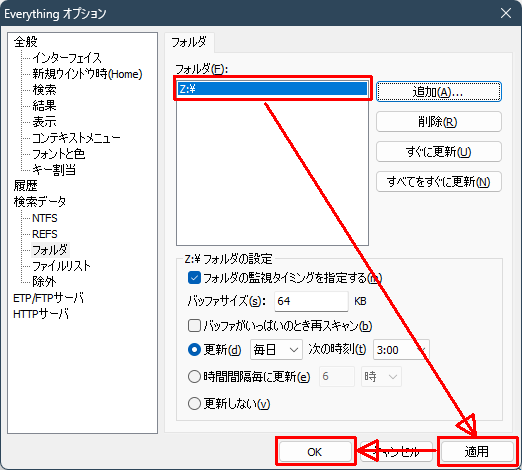
設定が終わると、ウインドウの左下にスキャン中の旨が表示されます。
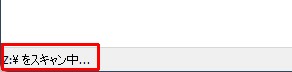
この表示が消えると検索できるようになります。
Everything の実行ファイルの名称を変更する方法
実行ファイル名をみて判断しているようなので、Everything の実行ファイルの名称を変更すると、Box のフォルダーを設定できるようになります。
Everything のウインドウを表示し、「ツール」-「オプション」を選択します。
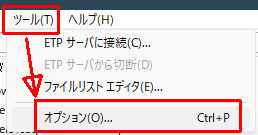
「全般」をクリックし、「システム起動時に Everything を起動する」にチェックが入っていないことを確認します。チェックが入っていた場合はチェックを外し、「適用」、「OK」とクリックします。
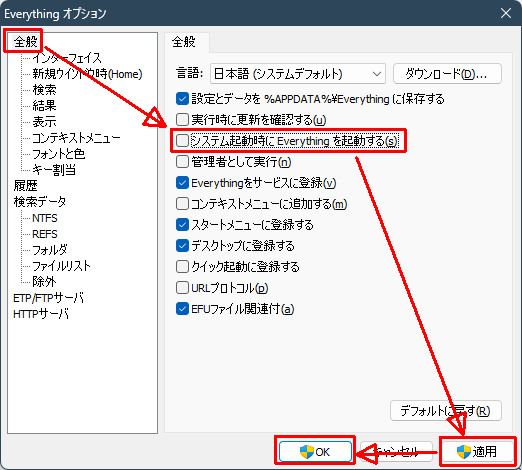
Everything を終了し、Everything の実行ファイルがあるフォルダーを開きます。
Everything の実行ファイルの名称を「Everythingf.exe」以外に変更します。ここでは「Everything2.exe」に変更します。
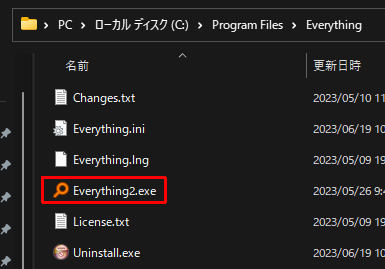
「Everything2.exe」を実行します。
Everything のウインドウを表示し、「ツール」-「オプション」を選択します。
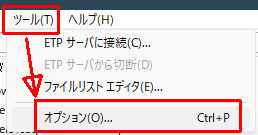
「フォルダ」をクリックし「追加」をクリックします。
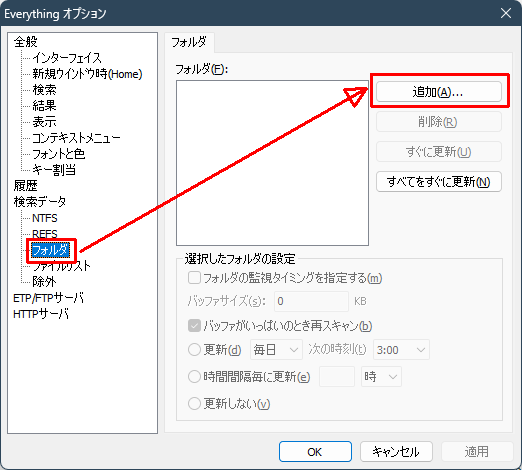
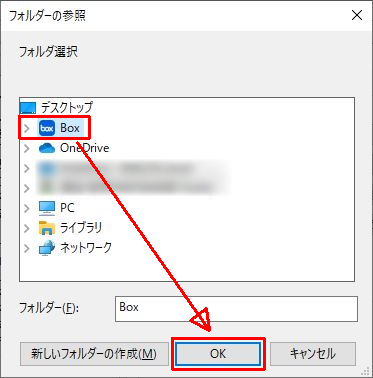
追加したフォルダーが表示されていることを確認し、「適用」適用をクリックします。
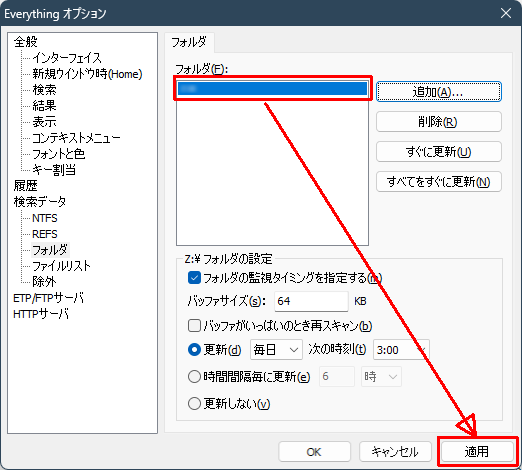
「全般」をクリックし、「システム起動時に Everything を起動する」をクリックしてチェックを入れます。その後、「適用」、「OK」とクリックします。
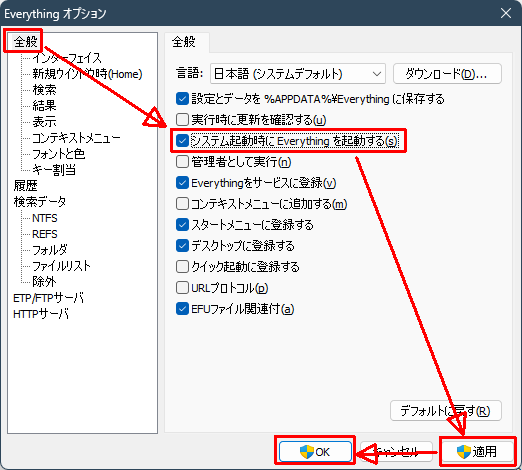
設定が終わると、ウインドウの左下にスキャン中の旨が表示されます。
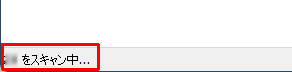
この表示が消えると検索できるようになります。
おわりに
Box を Everything で検索できるようにする方法を紹介しました。検索環境が一つにまとめられるとあちこち開く必要がなく大変便利ですが、公式があえてブロックしているということは、Everything の仕様が Box に対して何らかの影響を与えていることになりますので、この方法は自己責任でお願いいたします。