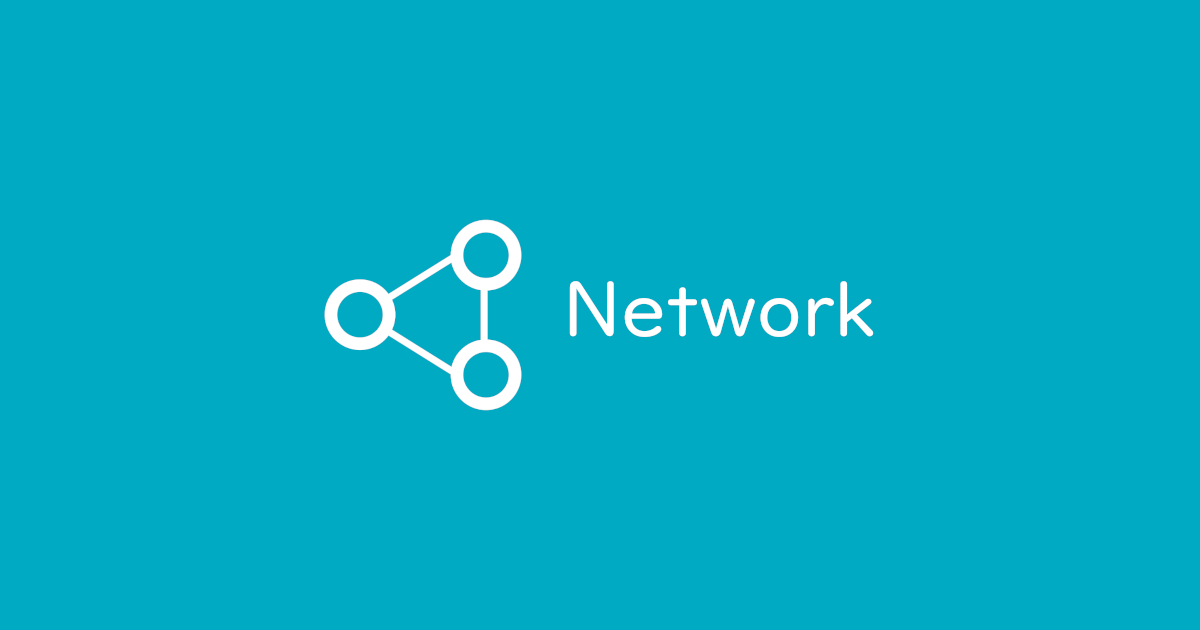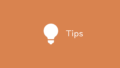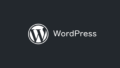概要
Cisco Packet Tracerは、Ciscoが提供するネットワークシミュレーションツールで、ネットワークの学習やCCNA試験の勉強に活用されています。
本記事では、Windows PC向け にPacket Tracerをダウンロード・インストールする方法を画像付きで解説します。
対象バージョン:
- OS:Windows 10 / 11(64bit)
Packet Tracerを利用するには、Cisco Networking Academy(NetAcad)への登録が必要です。
本記事ではアカウントの登録が終わり、サインインを行っていることを前提とした記事のため、事前にアカウントの登録をお願いいたします。
詳細
公式サイトへアクセスします。

左上の「Explore」をクリックします。
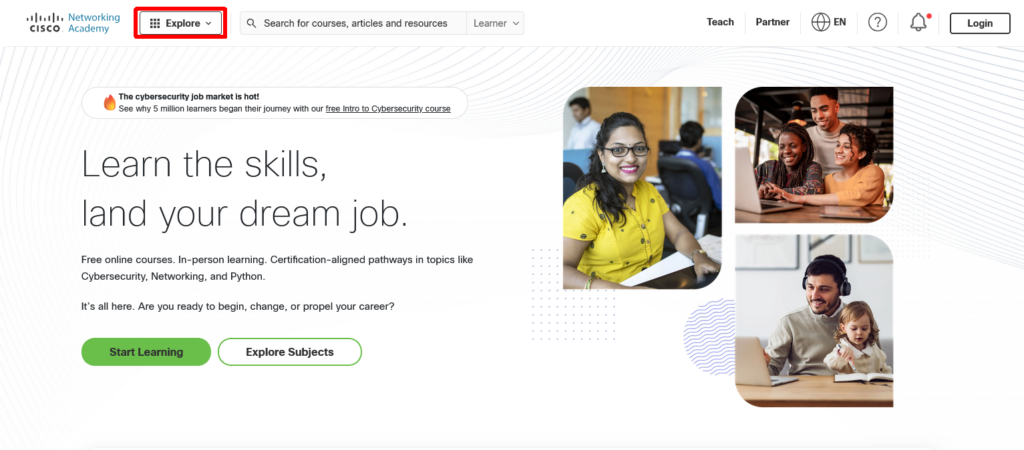
メニューが広がりますので、「Cisco Packet Tracer」をクリックし「Getting Started with Cisco Packet Tracer」をクリックします。
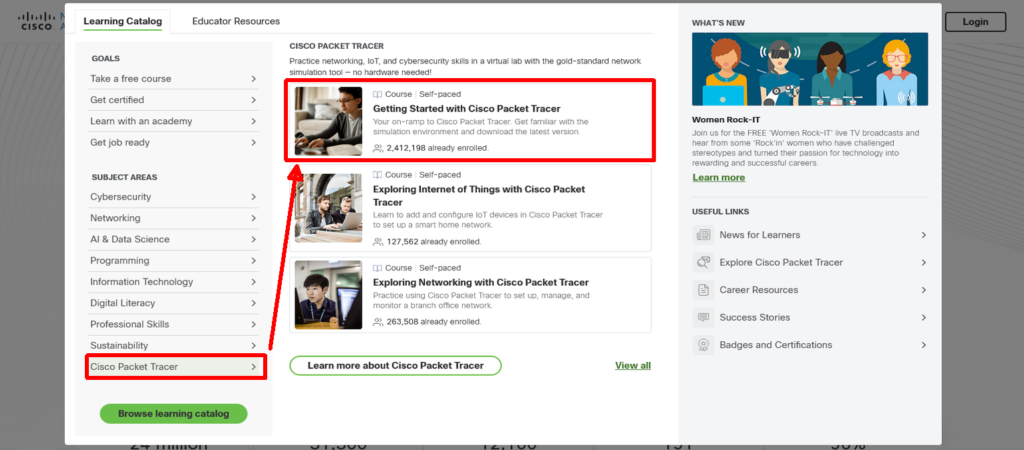
「Get Started With Self-Paced」をクリックします。
開いたことがあれば「Resume Course」の表示になっていますので、それをクリックします。
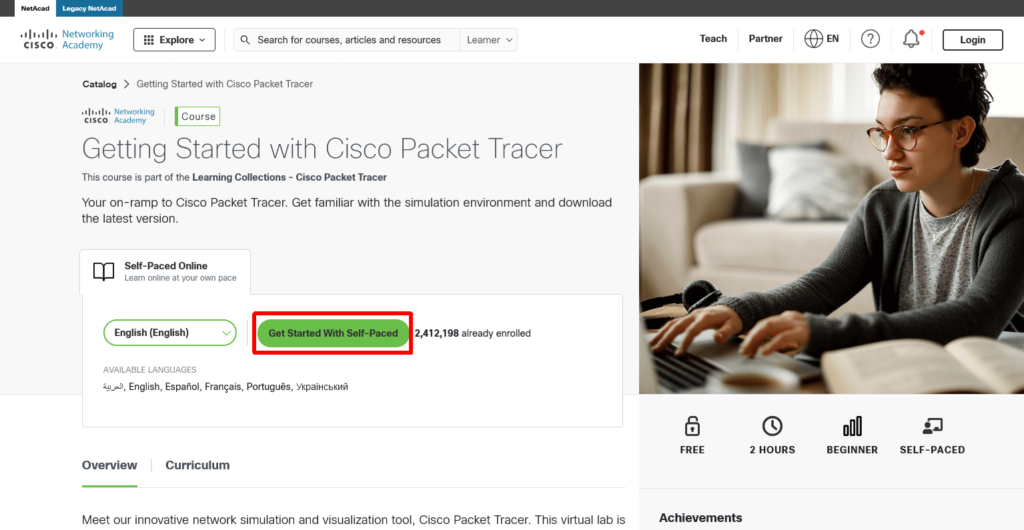
画面左側に「Course Outline」が表示されます。
ここでは Packet Tracerのインストール方法や利用方法が解説されています。
そのため、アウトラインの内容に従えば、利用方法を習得することができます。
まず、下図の矢印の様にクリックしていきます。
「Module 1:Download and Use Cisco Packet Tracer」横のマークをクリックすると、その内容が表示されます。「1.0. Install Cisco Packet Tracer」をクリックし、「1.0.3 Download Cisco Paket Tracer」をクリックします。
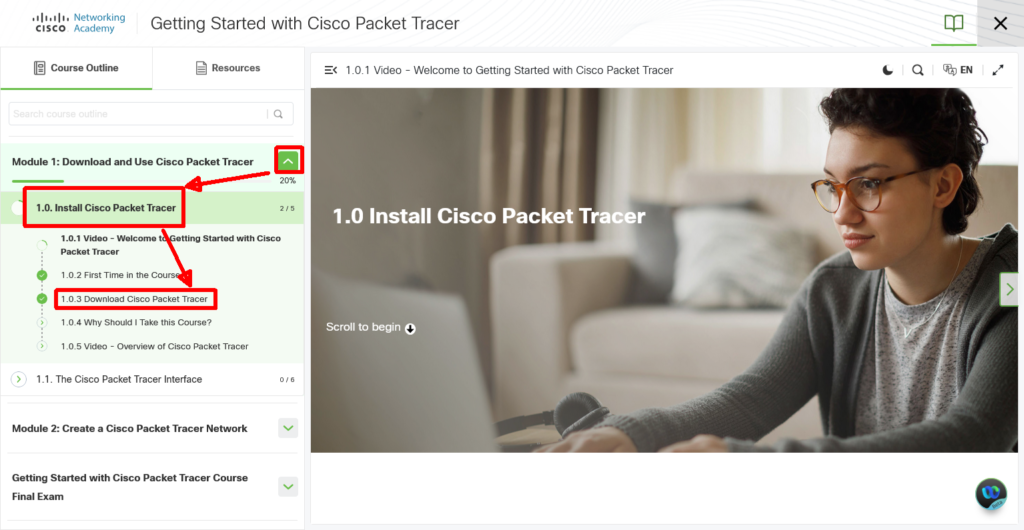
画面右側に表示されたURLをクリックします。
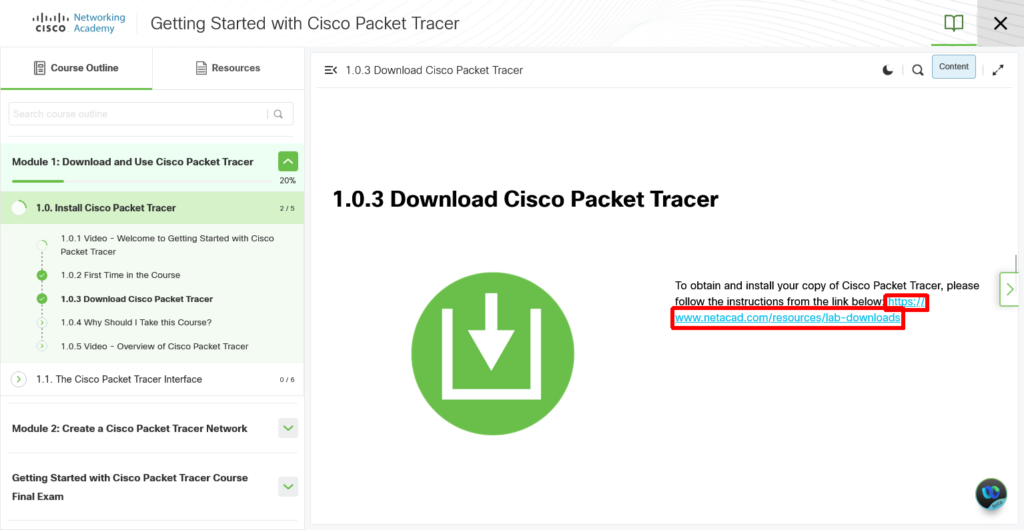
画面が移動しますので、下にスクロールし、「Learning Resources」の「Step1.」にある「Packet Tracer x.x.x Windows 64bit」をクリックします。
バージョン(x.x.x)はアクセス時期によって異なります。本記事の時点でのバージョンは8.2.2となります。
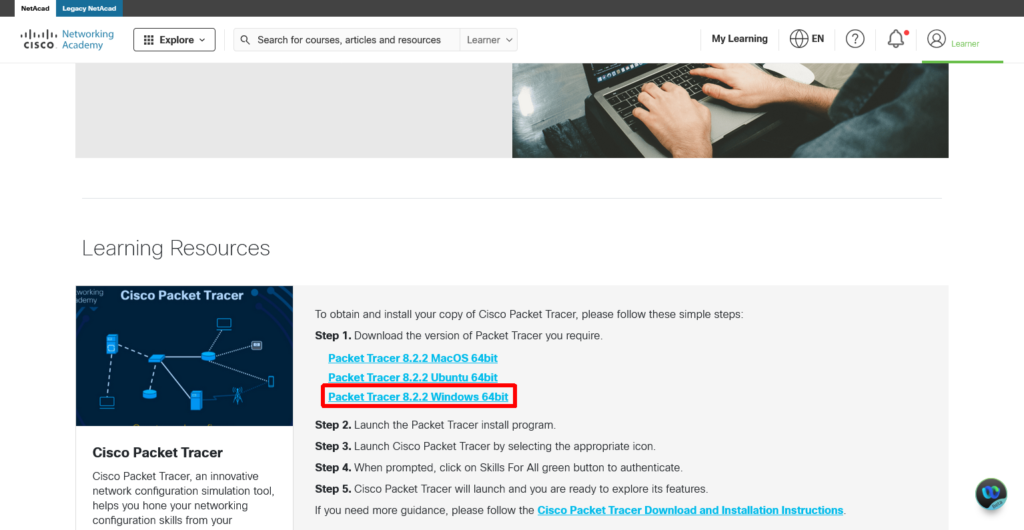
インストーラーのダウンロードが開始されますので、適当なフォルダーに保存します。
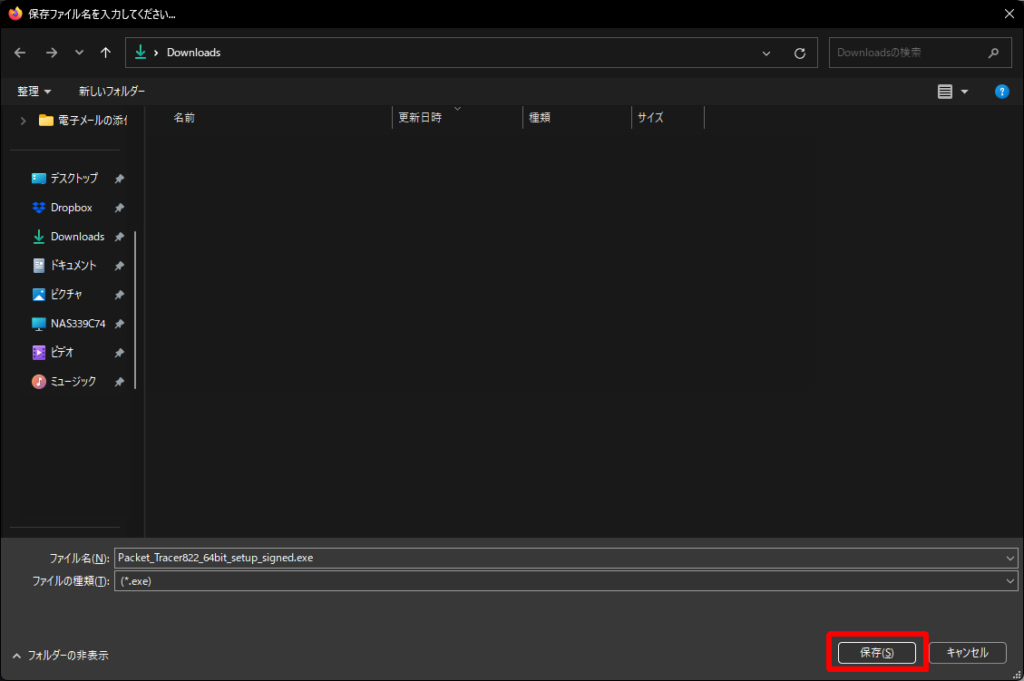
先ほどダウンロードしたファイルを実行します。
インストーラーが起動しますので、必要に応じて「License Agreement」の内容を確認します。
その後「I accept the agreement」をクリックし「Next」をクリックします。
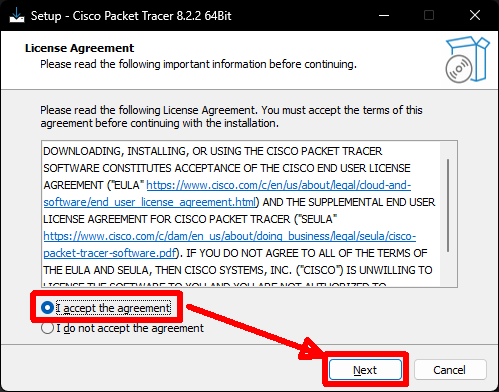
「Next」をクリックします。
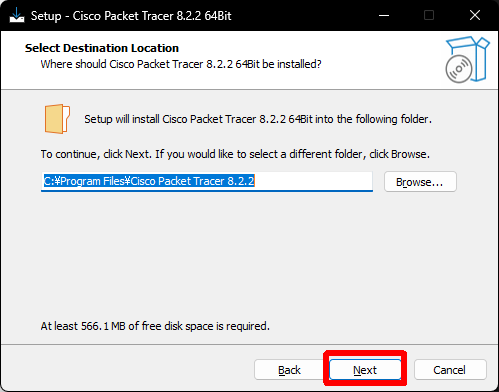
「Next」をクリックします。
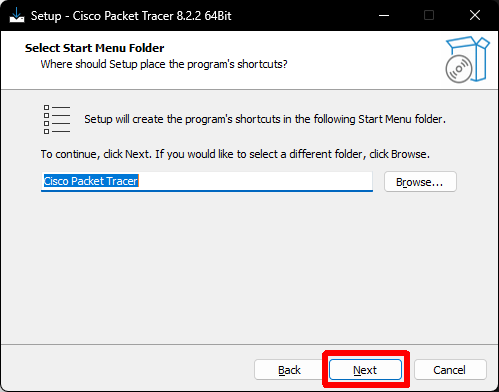
必要に応じて「Create a desktop shortcut」「Create a Quick Lanch shortcut」にチェックを入れ、「Next」をクリックします。
私はデスクトップのショートカットは必要ですが、クイックランチには不要でしたので、下図のようにしています。必要に応じて変更してください。
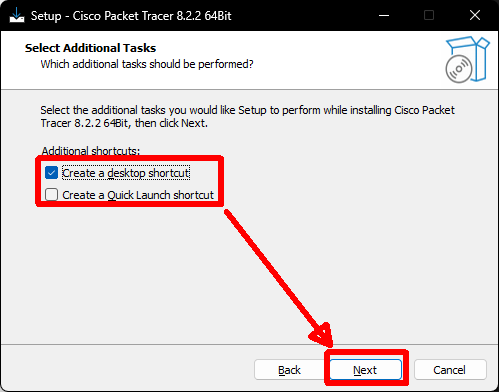
インストール先などが表示されますので、問題なければ「Install」をクリックします。
内容を変更したい場合は、必要に応じて「Back」をクリックして再設定してください。
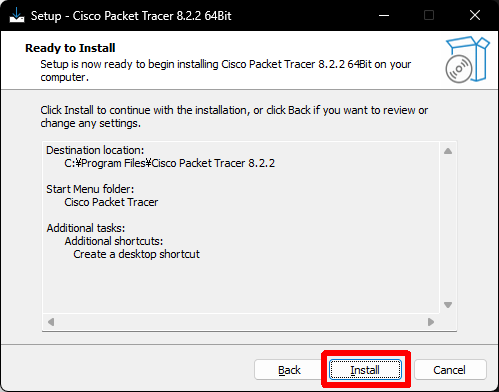
インストールが開始されますので、しばらく待ちます。
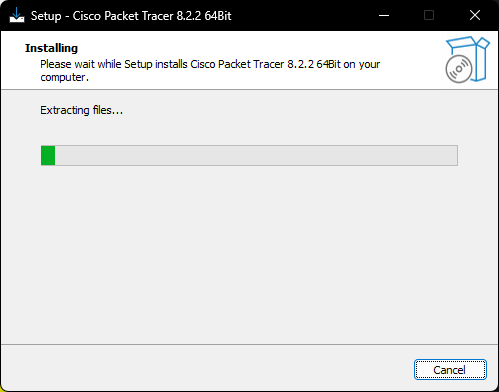
必要に応じて「Launch Cisco Packet Tracer」にチェックをいれ、「Finish」をクリックします。
ここでチェックを入れると、「Finish」をクリックした後にPacket Tracerが起動してきます。
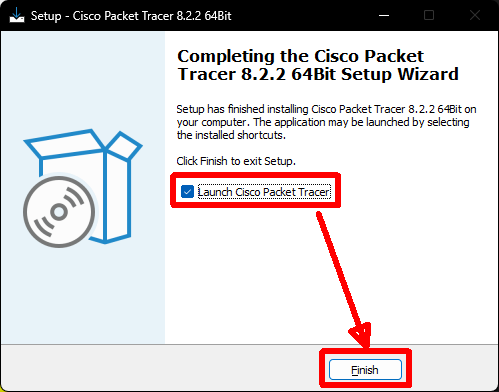
Packet Tracerのインストール方法は以上になります。
おわりに
Packet Tracerは、ネットワーク構成の理解を深めるための強力なツールです。
Cisco公式の学習コンテンツと連携して使えるため、CCNA取得を目指す方やネットワーク初心者にもおすすめなので、ぜひ使い方は習得するようにしましょう。