概要
OneDrive と同期されているファイルをパソコンから削除仕様とすると下図のようなエラーが発生することがあります。
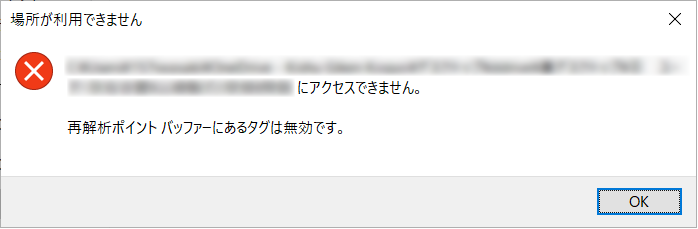
マイクロソフトのサイトにも記載されていますが、OneDrive でファイルオンデマンド機能を利用している場合に発生することが多い問題です。
この問題はチェックディスクでドライブをスキャンし、エラーの修復を行うことで改善できますので、ここではエクスプローラー上での方法と、コマンドでの方法を紹介します。
詳細
上記にも記載していますが、OneDrive でファイルオンデマンド機能を利用している場合に発生することが多い問題です。
OneDrive ファイルオンデマンド機能は OneDrive の設定画面にある下図の機能です。
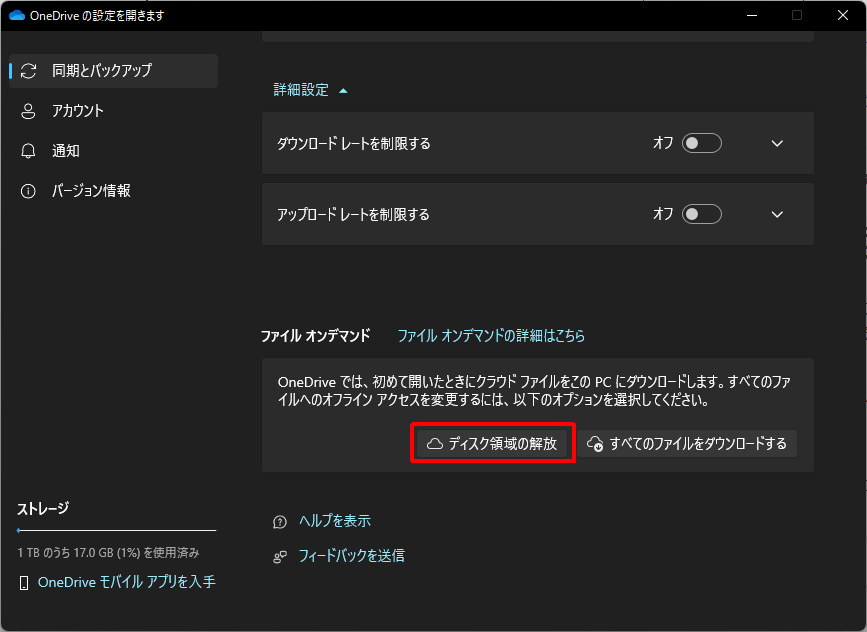
この機能はパソコン上のディスク領域の使用量を減らすことができるので、パソコン購入時の選択肢も増える便利な機能です。
この機能を有効にすると、同期されたすべてのファイルやフォルダーは再解析ポイント(リパースポイント)として設定されます。ただ、OneDrive の不具合などによりこの情報が破損してしまうことがあり、この破損が原因となり、掲題の問題が発生してしまいます。
対処方法
エクスプローラー上での方法とコマンドでの方法を紹介します。
エクスプローラー上での方法
「Windows」キー + 「E」キーを押し、エクスプローラーを開きます。
対象のドライブを右クリックし、「プロパティ」をクリックします。
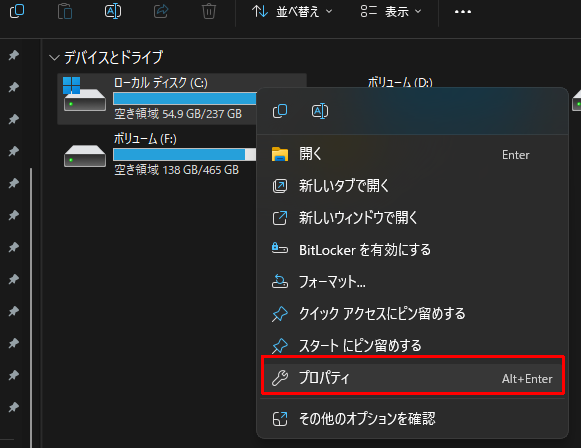
「ツール」タブを選択し、「エラーチェック」の「チェック」ボタンをクリックします。
「ドライブのスキャン」をクリックします。
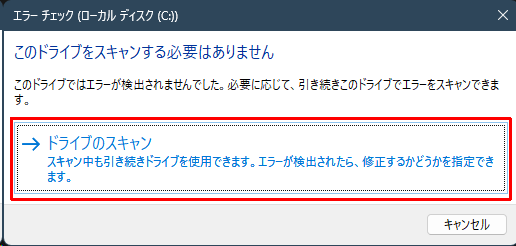
ドライブのスキャンが開始されますので、終了までしばらく待ちます。
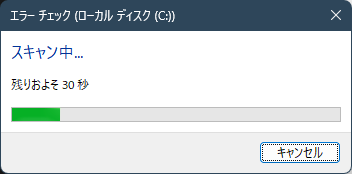
「閉じる」をクリックします。
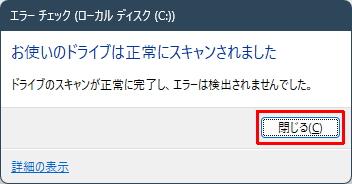
「×」をクリックし、プロパティの画面を閉じます。
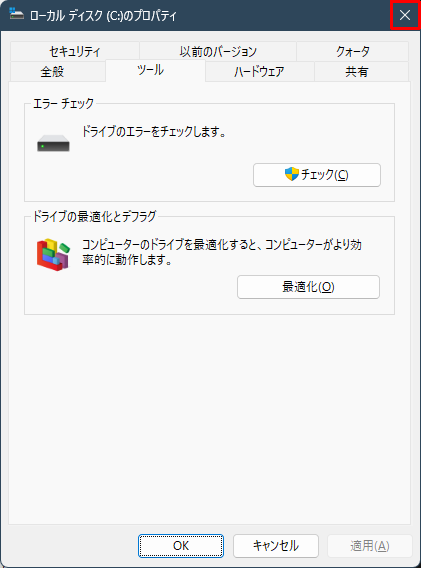
この操作により、ドライブのエラーチェックが開始され、再解析ポイントに関連する問題が修復されることがあります。
コマンドでの方法
「スタート」を右クリックし「ターミナル(管理者)」をクリックします。
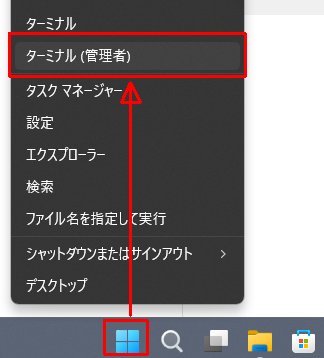
表示された PowerShellの画面で以下を入力し、「Enter」キーを押します。
chkdsk /f C:
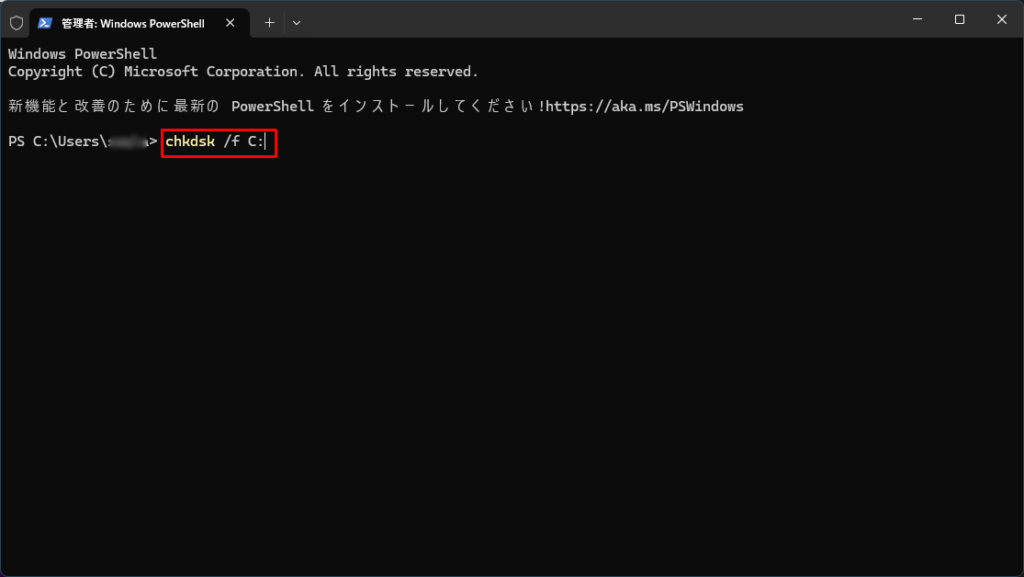
チェックディスクが開始され、以下の様な画面が表示されれば完了です。
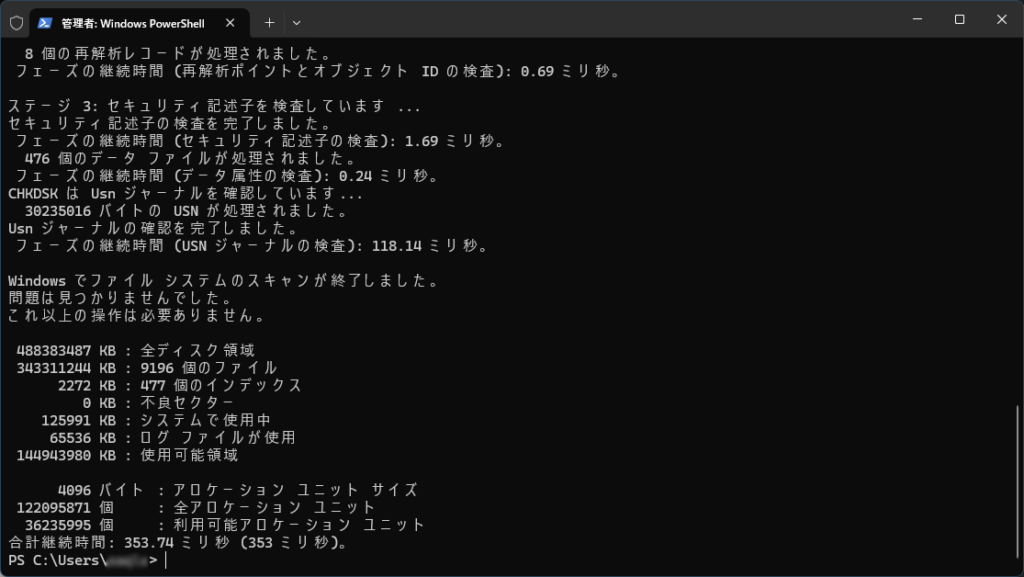
この操作により、ドライブのエラーチェックが開始され、再解析ポイントに関連する問題が修復されることがあります。
再解析ポイントとは
再解析(リパース)という拡張属性を利用して、あたかも別の場所にフォルダやドライブが存在するかのように見せる機能です。シンボリックリンクや、ジャンクションがこれにあたります。
例えば以下のフォルダーがあったとします。
C:\1st_directory\2nd_directory\3rd_directory\4th_directory
最下層の 4th_directory にアクセスする場合、階層が深くフルパスも長くなり、環境によっては不都合が生じる場合があります。これを C:\ に 4th_directory という名称で再解析ポイントとして割り当てると、以降は C:\4th_directory というパスで、上記の 4th_directory にアクセスできるようになります。
おわりに
OneDrive のファイルオンデマンド機能は便利な機能ですが、まれに再解析ポイントのエラーが発生することがあります。私が試した環境では本記事で紹介した方法でエラーを修正することができましたので、参考にしていただけたらと思います。


