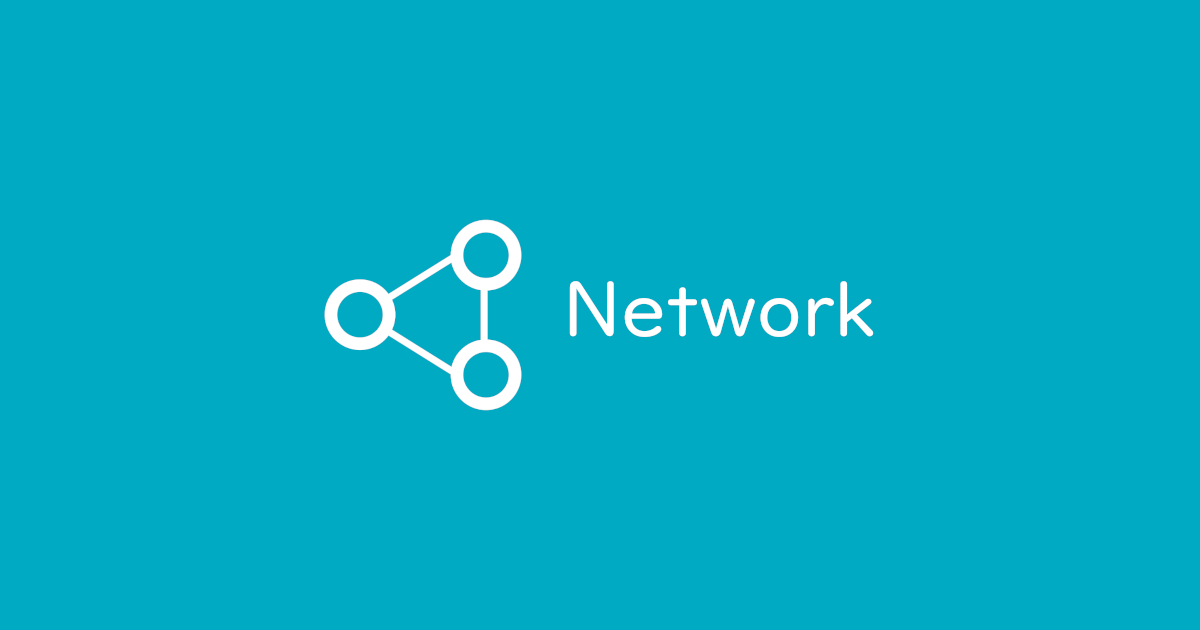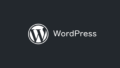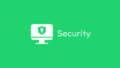概要
必要なファイルの配布や、パソコン間のデータ移行作業など、いろいろな理由があって他のパソコンのデータをネットワーク経由で管理したい機会が多々あります。
その都度共有フォルダーを作成してもらったり、グループポリシーを利用して配布したりと方法はあるのですが、管理の都合上あまり設定を追加したくないですし、もっとお手軽にしたいこともあります。
そんなときには、Windows によって作成される管理者共有を利用します。
詳細
管理者共有とは
Windows 系の OS で自動で作成されているストレージに対する非表示のネットワーク共有です。
Active Directory 環境 の 「Domain Admins」 グループに参加しているアカウントを利用すると、ネットワーク経由で他の PC のストレージにアクセスすることができます。
コマンドプロンプトで net share コマンドを実行した際に表示される下図のものが管理共有のフォルダーになります。
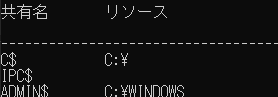
$ マークは非表示の意味になりますので、通常の共有フォルダーを作成する際、共有名の最後に $ マークをつけることで非表示にすることができます。
管理者共有は $ マークがついた共有フォルダーを挿すのではなく、システムによって生成されたものをさします。この機能は無効にすることもできますが、同じく Windows 標準機能であるシャドーコピー(VSS)を利用する際に管理者共有が必要なため、安易に無効にすることはおすすめしません。シャドーコピーはファイルのスナップショットをとり、誤って削除してしまったなどの何らかの理由でファイルがなくなってしまった際に復元できる機能です。
管理者共有を利用する方法
共有フォルダーに接続する際、\\192.168.0.1\share や \\hoge-pc\share のようにすると思います。管理者共有を利用するには \\192.168.0.1\c$ とします。
接続元も接続先もActive Directory 環境で、接続元のユーザーアカウントが Domain Admins グループに所属している場合は、とくにユーザーアカウントやパスワードが確認されることなく接続先のストレージの内容が表示されます。
それ以外の環境で、接続元のユーザーアカウントが接続先の Administrators グループに所属していないユーザーアカウントの場合は、ユーザーアカウントとパスワードの入力画面が表示されます。
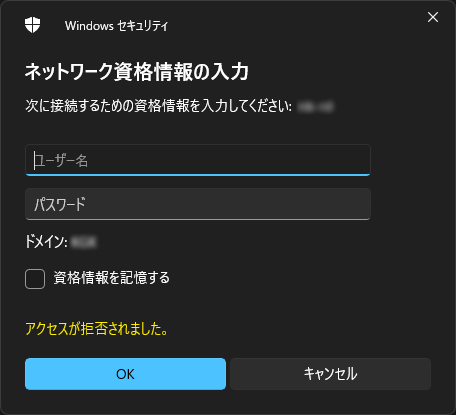
ここで、接続先の Administrators グループに所属するユーザーアカウントとパスワードをを入力することで、ストレージの内容が表示されるようになります。
なので、複数のパソコンを利用している方で以下のすべての条件に当てはまれば、ユーザーアカウントやパスワードの入力を行わずにそれぞれのストレージに接続することができるため大変便利です。
- 同じドメインのユーザーアカウントでそれぞれのPCにサインインしている
- そのユーザーアカウントをそれぞれのパソコンの Administrators グループに所属させている
ちなみにワークグループ環境でも、複数のパソコンに対して同じユーザー名とパスワードのユーザーアカウントを設定することで、上記と同じようなことができるようになります。
接続出来ない場合
ネットワーク探索やファイル共有が有効にされていなかったり、ファイアウォールで許可されていなかったりする可能性がありますので設定を変更します。
また、ワークグループ環境の場合、管理者共有が無効になっていますので、UAC を無効化するかレジストリを編集して有効にします。
ネットワーク探索とファイル共有を有効にする
「Windows」キー + 「R」キーを押し、「ファイル名を指定して実行」の画面を表示します。
「名前」にcontrol.exe /name Microsoft.NetworkandSharingCenterと入力し「OK」をクリックします。
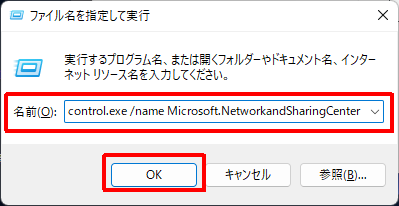
自分のネットワーク環境がどれにあたるか下図赤枠部分を確認します。この記事の例では「ドメイン ネットワーク」です。

「共有の詳細設定の変更」をクリックします。
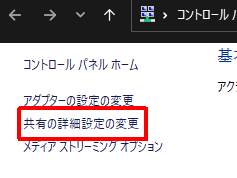
自分のネットワーク環境に対応した項目の「ネットワーク探索を有効にする」と「ファイルとプリンターの共有を有効にする」をクリックし、「変更の保存」をクリックします。この記事の例では「ドメイン ネットワーク」のため、「ドメイン」の項目に設定します。
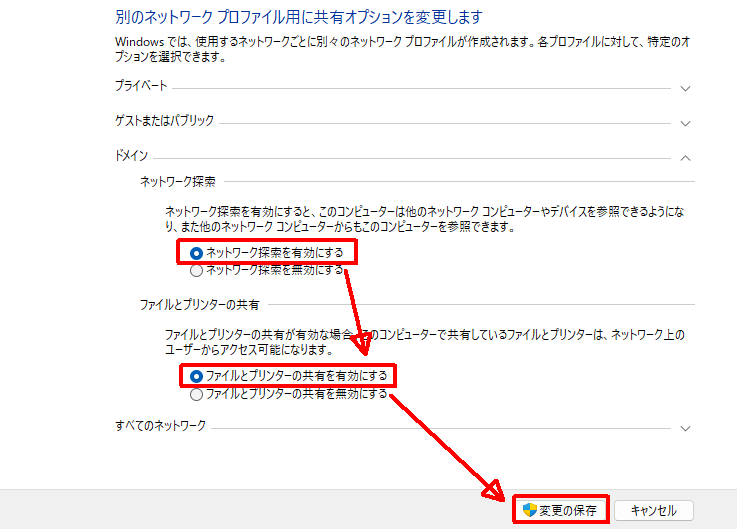
ファイアウォールでファイル共有を許可する
「Windows」キー + 「R」キーを押し、「ファイル名を指定して実行」の画面を表示します。
「名前」にfirewall.cplと入力し「OK」をクリックします。
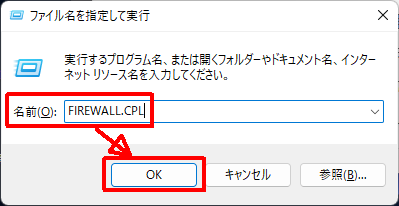
「Windows Defender ファイアウォールを介したアプリまたは機能を許可」をクリックします。
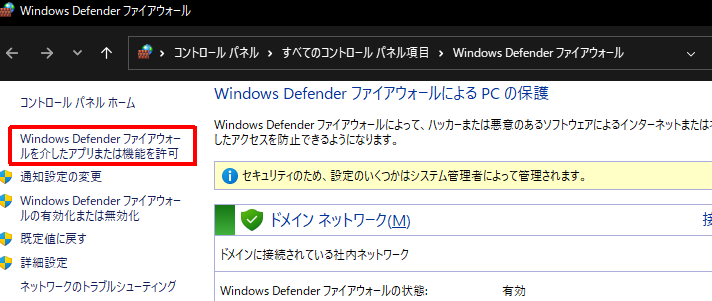
許可されたアプリの画面で下図赤枠のように「設定の変更」が表示されている場合はクリックします。
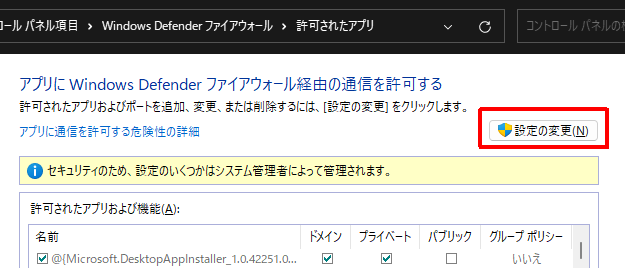
下図赤枠部分をクリックし、「ネットワーク探索」と「ファイルとプリンターの共有」にチェックを入れ、「OK」をクリックします。
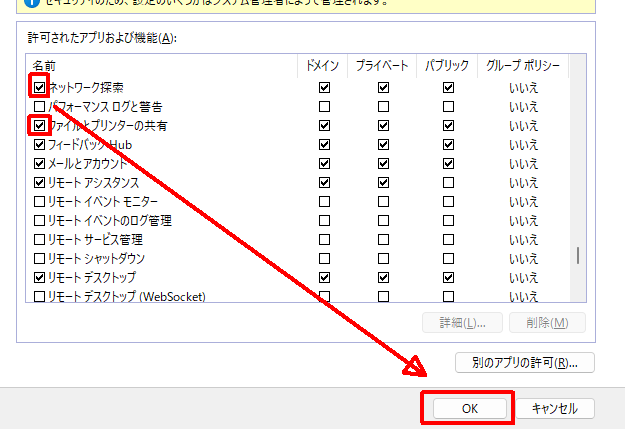
ちなみに、右側の「ドメイン」「プライベート」「パブリック」のチェック状況は使用している環境によって異なります。自分の環境がどれかわからない場合は、1ずつチェックを入れ、動作確認を進めながら設定するか、コントロールパネル内の「ネットワークと共有センター」を開いた際に表示される、下図赤枠部分を確認します。

管理者共有を有効にする
「Windows」キー + 「R」キーを押し、「ファイル名を指定して実行」の画面を表示します。
「名前」にregedit.exeと入力し「OK」をクリックします。
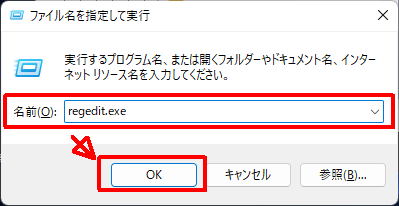
レジストリエディタが起動したら、以下のキーを開きます。
HKEY_LOCAL_MACHINE¥SOFTWARE¥Microsoft¥Windows¥CurrentVersion¥Policies¥System
「System」を右クリックし、下図の様に「新規」-「DWORD(32ビット)値」の順にクリックします。
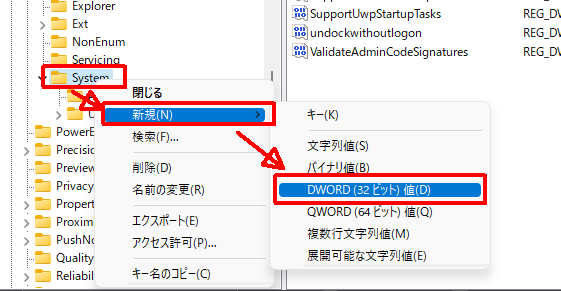
値の名前を「LocalAccountTokenFilterPolicy」に変更します。

ダブルクリックして編集画面を表示し、「値のデータ」に「1」を入力します。
その後、「OK」をクリックします。
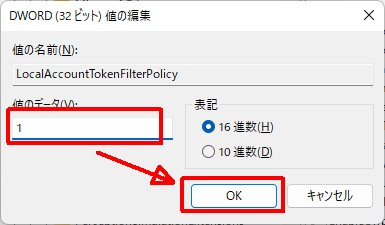
最後にパソコンを再起動します。
おすすめ書籍
今すぐ使えるかんたん Windows 11 完全ガイドブック 困った解決
これから Windows 11 に触れる人にも 経験者にもわかりやすい本です。
やりたいことが検索しやすいため、社内での教育や問い合わせ対応にも使えますし、社内のFAQの作成にも役立つため、私のようなひとり情シスでも活用しやすいためおすすめです。
おわりに
管理者共有の利用方法について紹介しました。
うまく利用できれば、管理の手間も省けるため積極的に利用したいところですが、管理者権限を持っていれば悪用もできてしまうため、運用には気をつけるようにしましょう。